Definições do sistema#
As Definições do sistema incluem principalmente as Definições de rede e de idioma, bem como as actualizações de versão do sistema, o firmware do controlador de segurança, as Definições de hora, a gestão de plug-ins, os parâmetros do robô (importação/exportação de ficheiros de configuração), as Definições da plataforma de nuvem e o restauro das Definições de fábrica. Clique na imagem do perfil do utilizador, à direita da barra de estado, e selecione Definições do sistema. É apresentada a página Definições do sistema. O lado esquerdo da página é o separador de navegação e o lado direito é a área de conteúdo do ecrã do separador correspondente.
Definições de idioma#
Na definição do idioma, o utilizador pode mudar o idioma selecionando o idioma e clicando no botão «OK», a definição do idioma é bem sucedida.
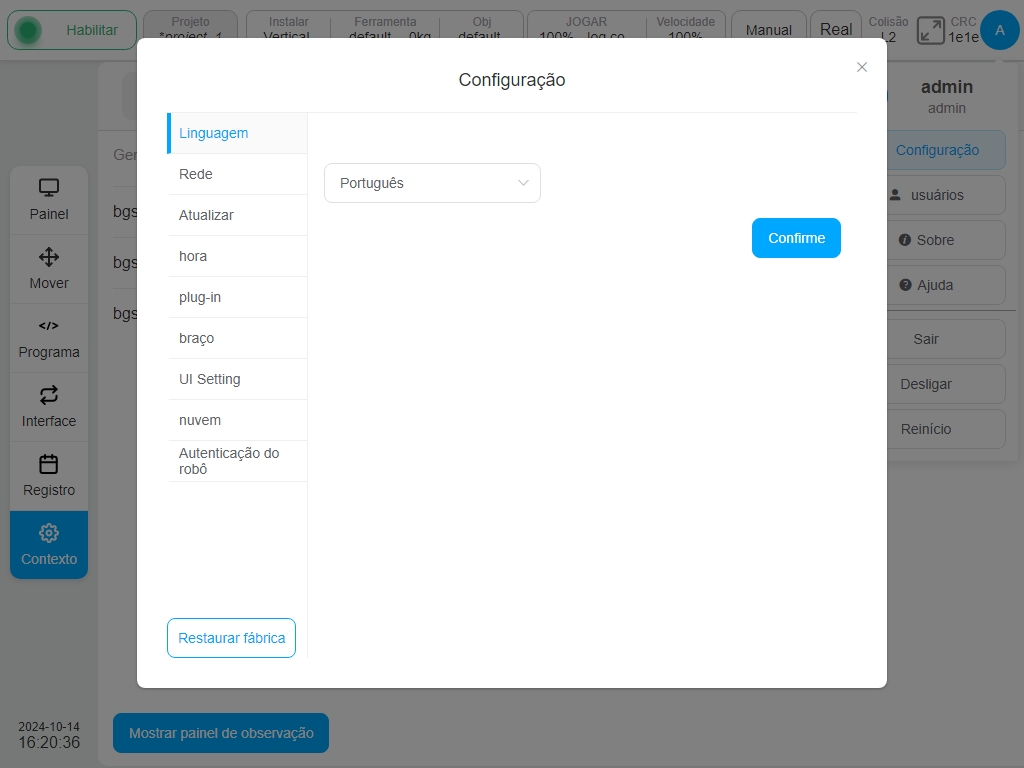
Definições de rede#
Clique no separador «Definições de rede» para visualizar as definições de rede, o utilizador pode definir as definições de IP e as definições de WLAN. Entre elas, a definição de IP da rede apresenta um número diferente de informações de configuração da porta de rede de acordo com as diferentes plataformas de hardware, para que o utilizador possa modificar facilmente o endereço IP das diferentes portas. Os detalhes de IP apresentados incluem se o DHCP está ativado, o endereço IP e a máscara de sub-rede; as definições de IP podem ser selecionadas a partir de definições de DHCP ou de IP estático.
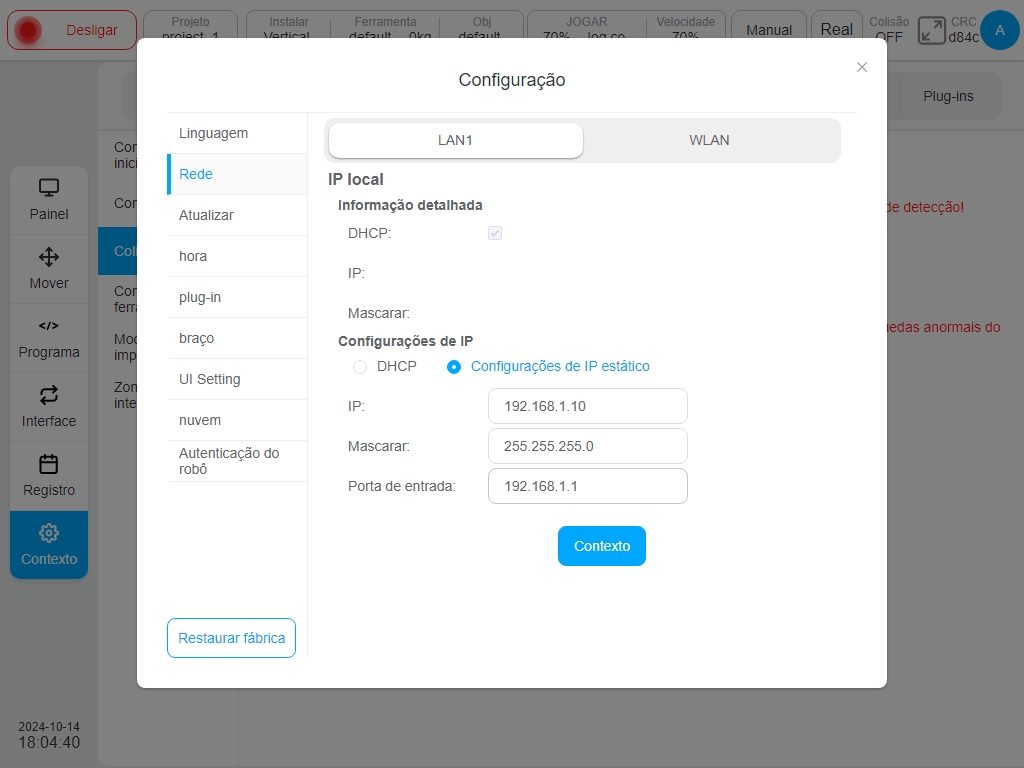
Nota Quando DHCP é selecionado, o endereço IP, a máscara de sub-rede e o gateway predefinido são automaticamente atribuídos pelo servidor DHCP. O utilizador não pode introduzir manualmente o endereço IP. Ao selecionar Definições de IP estáticas, o utilizador tem de introduzir manualmente o endereço IP, a máscara de sub-rede e o gateway predefinido e, em seguida, clicar no botão «Definir».
Nota
Se o armário de controlo tiver várias portas de rede físicas, o endereço IP do servidor TCP/IP especificado nas definições da porta é o endereço IP da LAN1. Para as definições do endereço IP do servidor, consulte «TCP/IP».
Ao definir a WLAN, introduza o nome da rede e a palavra-passe, clique em definições e reinicie a WLAN para que esta entre em vigor.
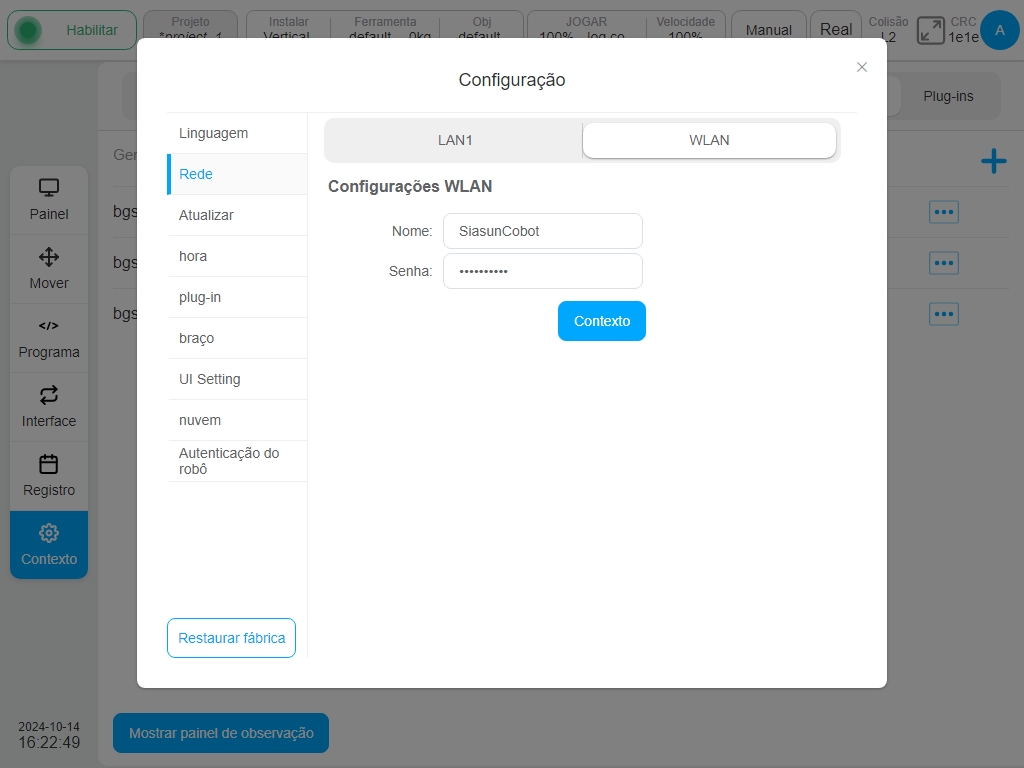
Actualizações#
Clicando no separador «Update» (Atualizar), são apresentados os botões para as operações relacionadas com a atualização do sistema, ou seja, os botões «Check for New Version» (Verificar nova versão), «System Update» (Atualização do sistema), «Back» (Voltar) e a versão do software do controlador, a versão do firmware do controlador de segurança, a versão do firmware do servo controlador, a versão do firmware da placa final e a versão do firmware da placa IO do painel de controlo. Entre elas, a versão do firmware do controlador de segurança tem um botão «Atualizar» separado para atualização, e a atualização do sistema pode verificar ativamente a versão do sistema ou atualizar para uma determinada versão com um único clique no sistema local, ou voltar a uma versão anterior.
Certifique-se de que o robô está desligado quando efetuar actualizações do sistema e versões de firmware do controlador de segurança.
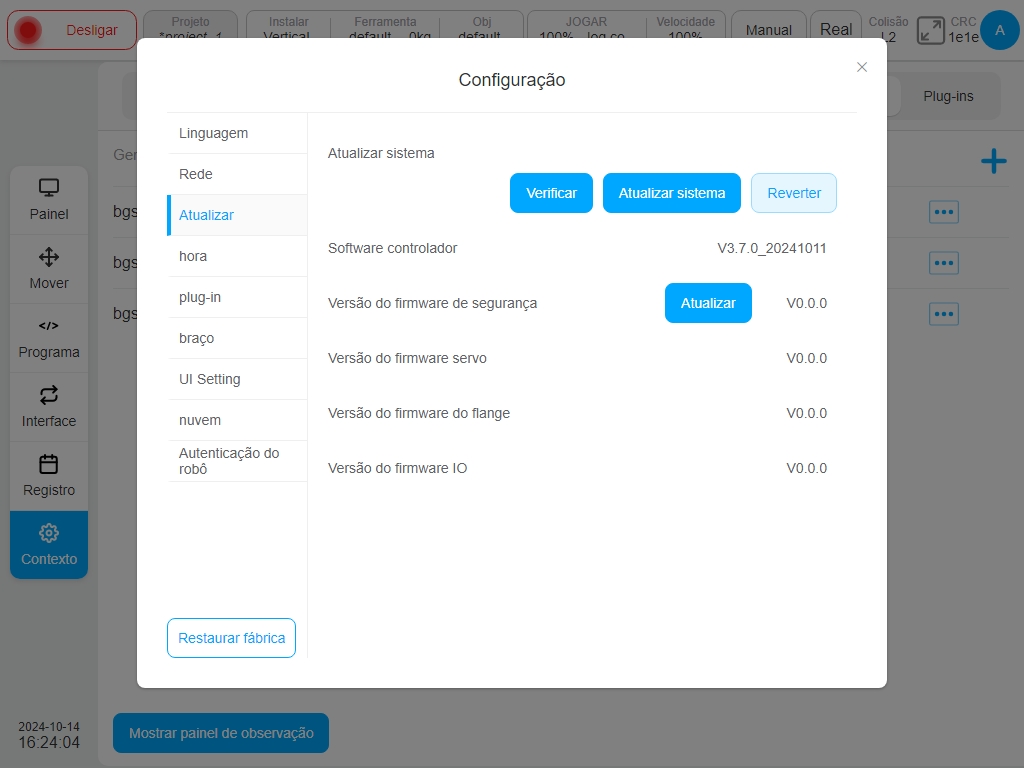
Depois de clicar no botão «Procurar nova versão», é apresentada a mensagem «Obter as informações sobre a versão mais recente…» na parte superior da interface.
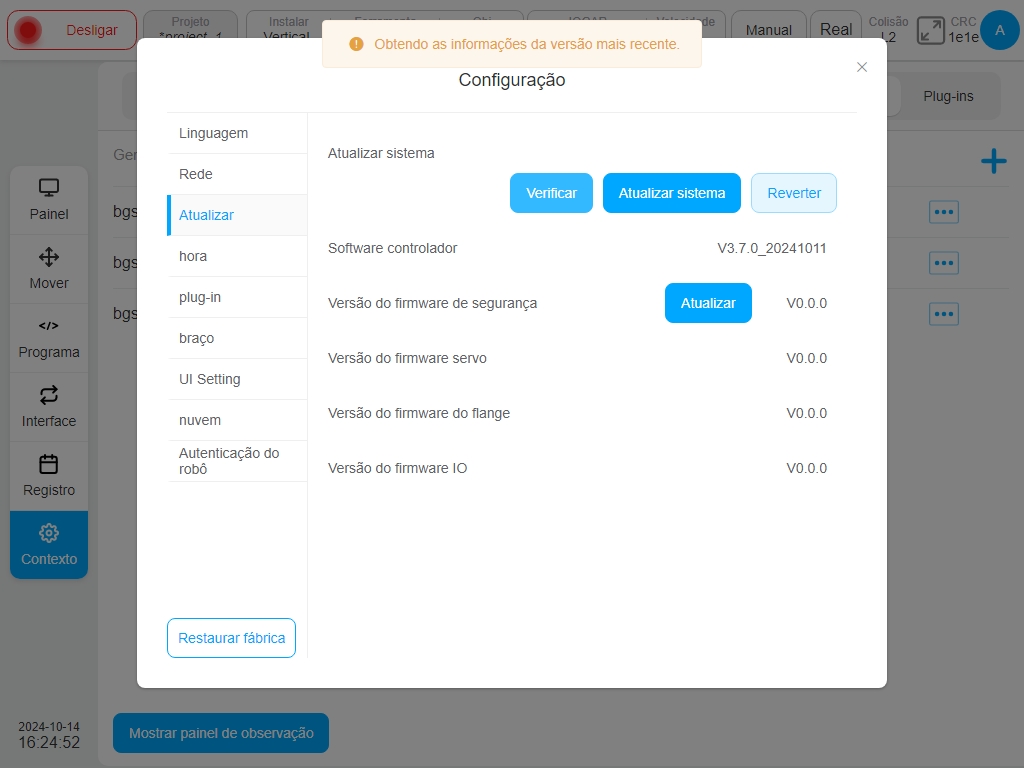
Quando não existe uma nova versão do software, a interface apresenta uma caixa de pop-up para indicar que a versão atual do software é a versão mais recente; quando existe uma nova versão do software, a interface apresenta uma caixa de prompt para a versão mais recente. Para atualizar para a nova versão, clique no botão «Atualizar agora».
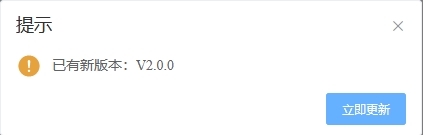
Clicar no botão «System Update» (Atualização do sistema), aparece a mensagem «The robot will automatically power on and off during the update process, do not operate the robot! Depois de o utilizador clicar no botão «OK» na caixa de diálogo, é apresentada a janela de pop-up da seleção da unidade flash USB.
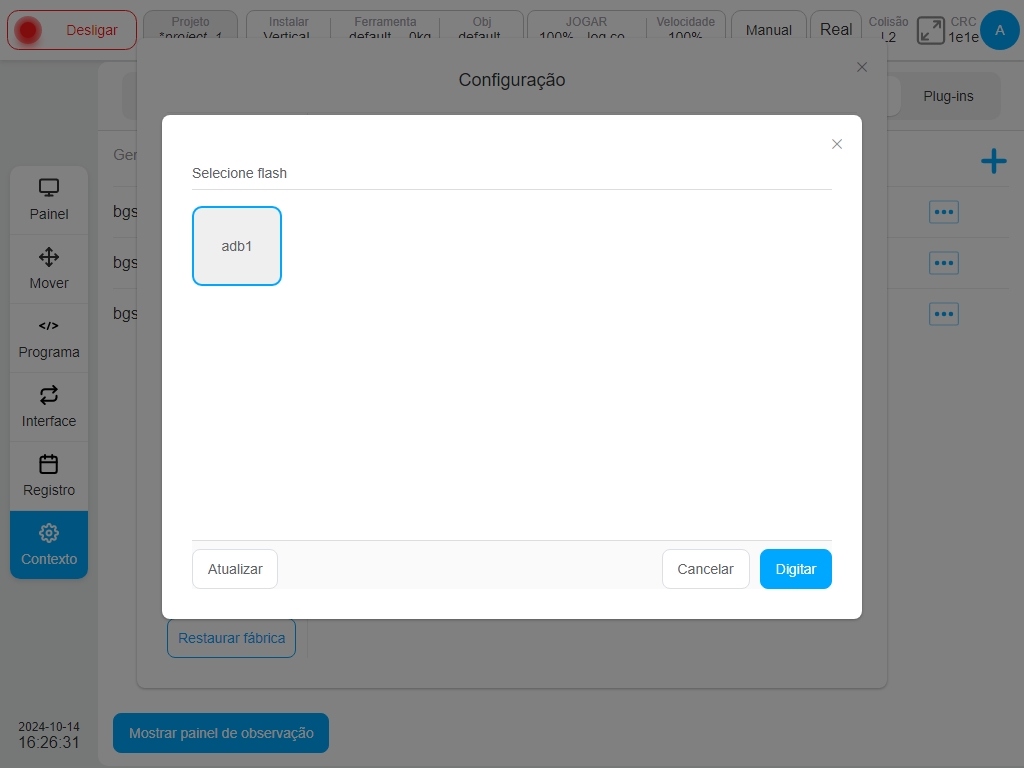
Depois de o utilizador selecionar a unidade flash USB e clicar no botão «Select» (Selecionar), são apresentados todos os pacotes de atualização do tipo correspondente na unidade flash USB. Por exemplo, o pacote de atualização do sistema termina com “.updatePro”, incluindo o pacote de atualização do software (que termina com “.Update”), o pacote de atualização do firmware do servidor, o pacote de atualização do firmware do terminal e o pacote de comunicação da placa de E/S (.firmware). Os pacotes de atualização de software terminam com o sufixo “.update”. O pacote de atualização do controlador de segurança termina com o sufixo “.firmware”.
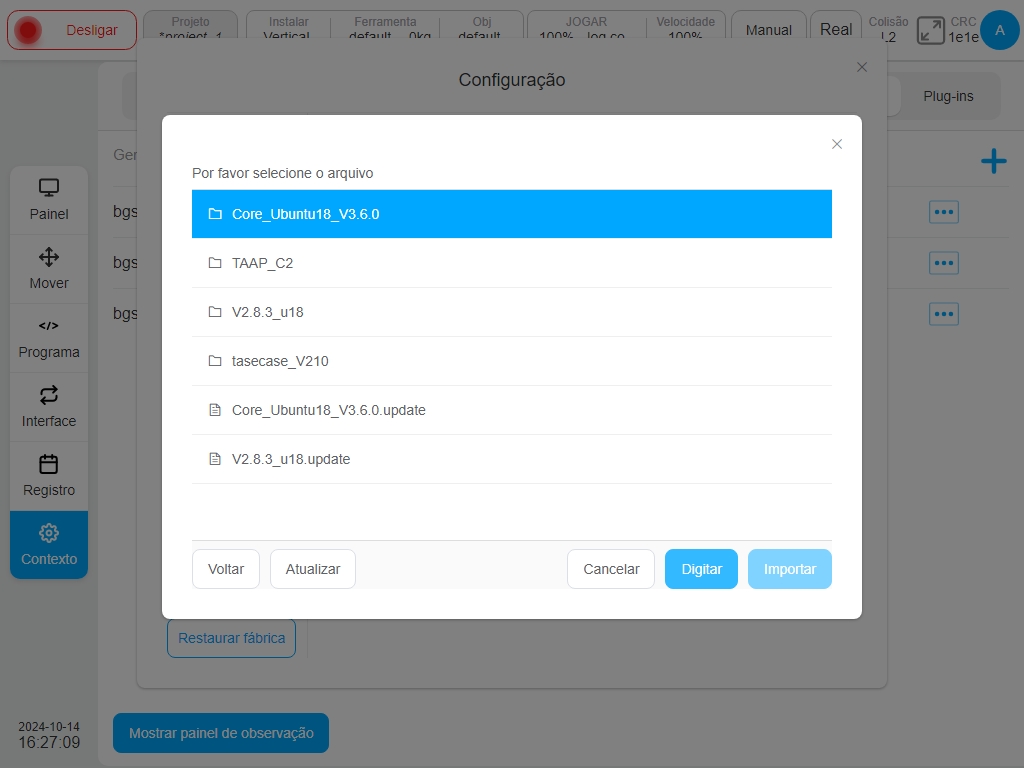
Clicar no botão «Rollback» para reverter a versão do sistema do robot. É apresentado o ecrã da lista de ficheiros de reversão do sistema. O ficheiro de reversão da versão do sistema termina com o sufixo “.updatePro”. Se o utilizador só precisar de reverter a versão do software, selecione o ficheiro de reversão do software e termine com o sufixo “.update”. Selecione o ficheiro pretendido e clique no botão «Rollback». É apresentada uma mensagem a indicar que o ficheiro entra em vigor após o reinício. Ao reverter a versão do sistema do robô, certifique-se de que o robô está desligado.
Para além de o utilizador poder consultar ativamente a versão do software, a nuvem pode enviar a nova versão para o dispositivo. Se a nuvem enviar uma NOVA versão, clique na imagem do perfil do utilizador e será apresentada uma marca vermelha «Novo» junto ao botão «Definições do sistema» na caixa pop-up.
Definições de tempo#
Clicar no separador «Definições de hora», o sistema atual apresentará a data e a hora. Clique na caixa de seleção do seletor de data ou do seletor de hora, respetivamente, o utilizador pode alterar a data e a hora, como se mostra abaixo:
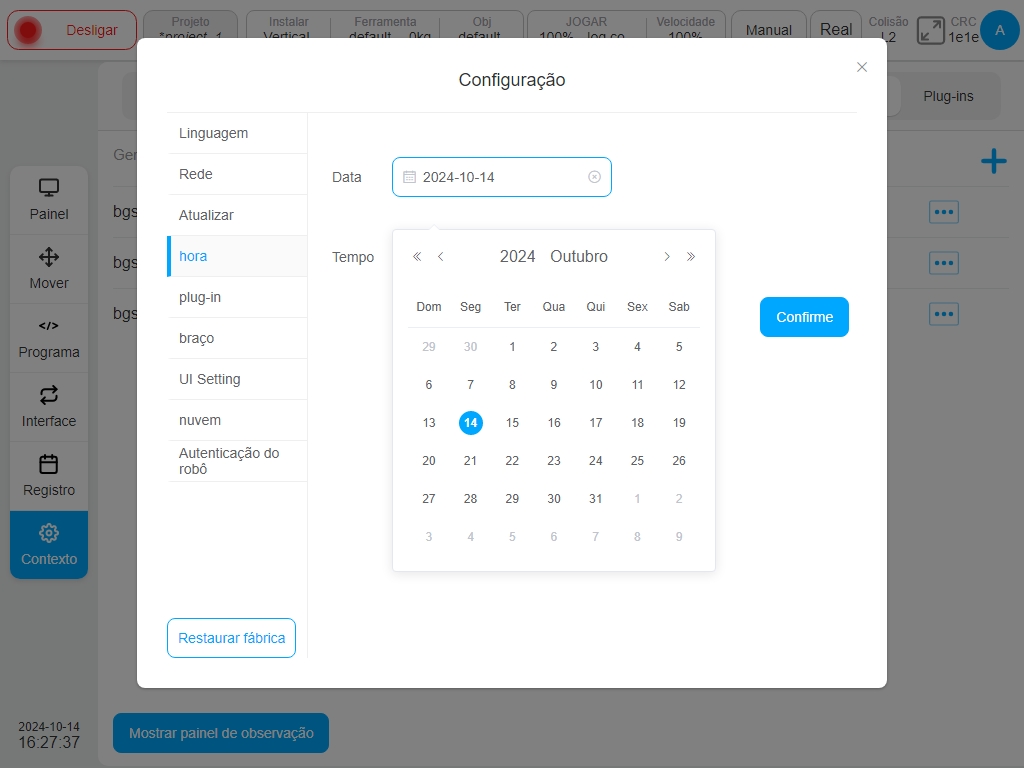
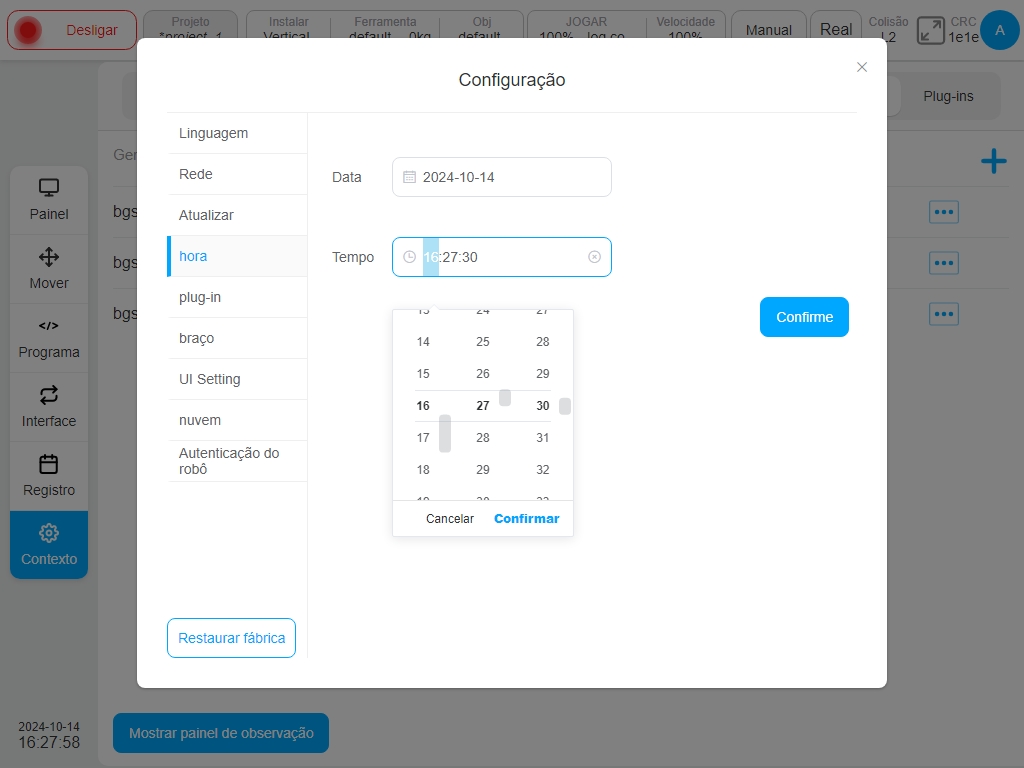
Depois de definir a data e a hora, clique no botão «OK» para definir a data e a hora com êxito.
Definição do plugin#
Clique no separador «Plugin Setting» (Definições de plug-ins) para visualizar os plug-ins instalados e as respectivas informações detalhadas. Como mostrado abaixo:
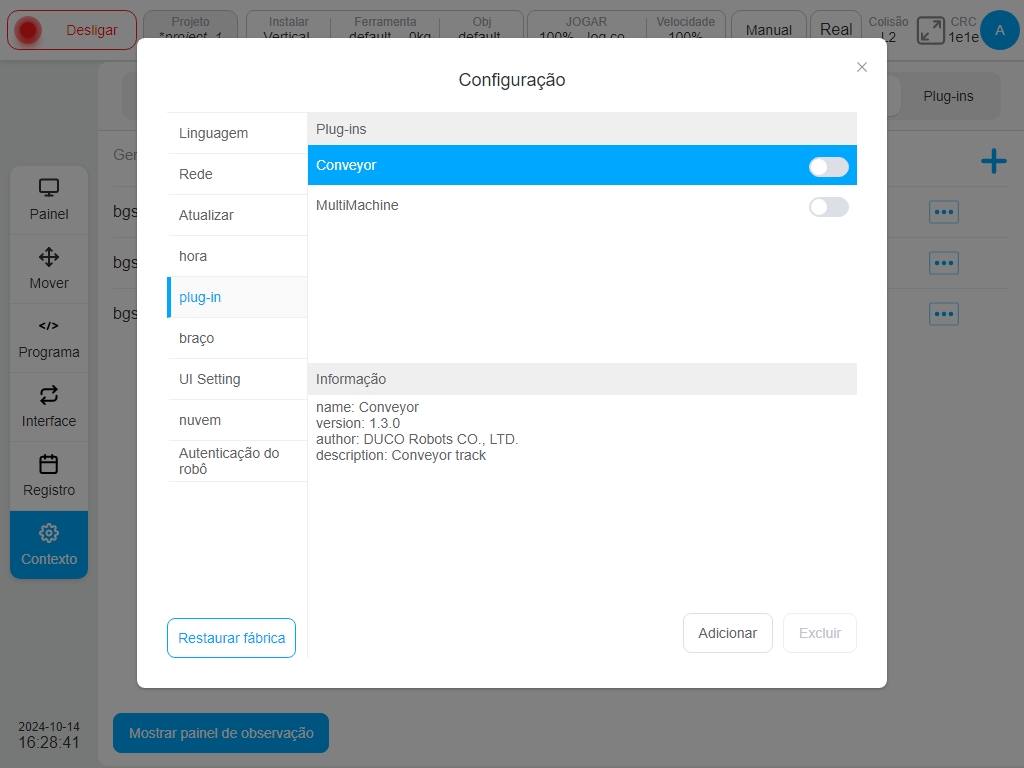
Configuração do braço#
Clique no separador «Arm Config» (Configuração do braço) para importar e exportar perfis do braço do robô e sincronizar os parâmetros do armário de controlo com o painel final, como mostrado abaixo:
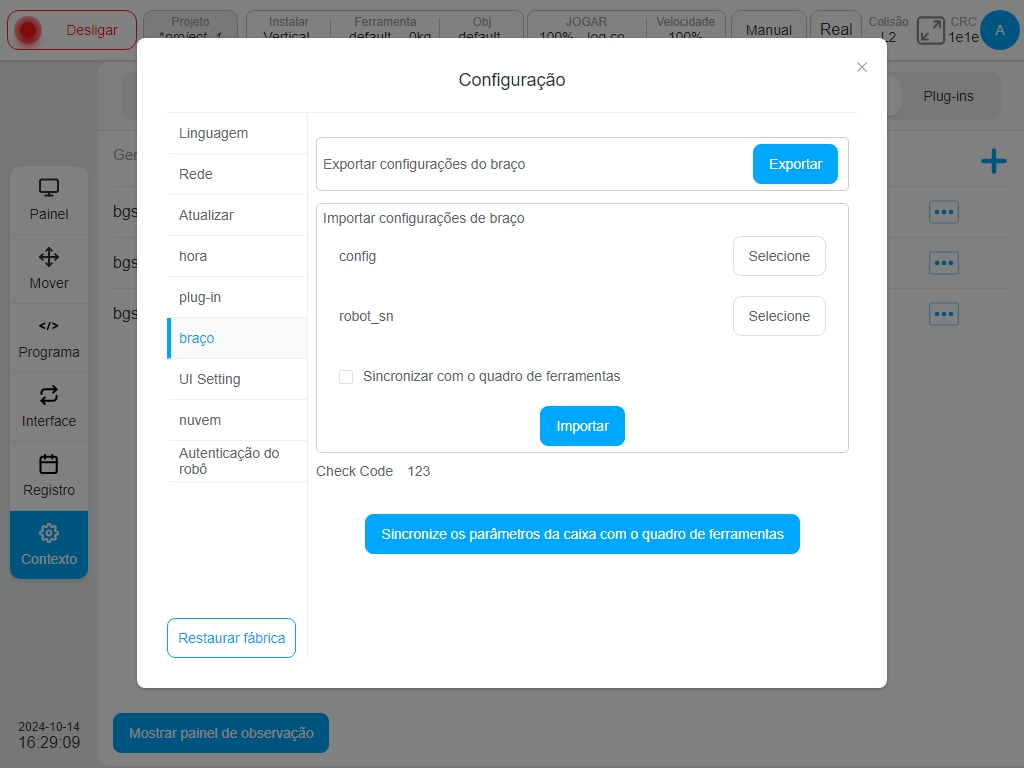
Clique no botão «Exportar» para abrir a caixa de diálogo para exportar ficheiros da unidade flash USB externa, como se mostra abaixo:
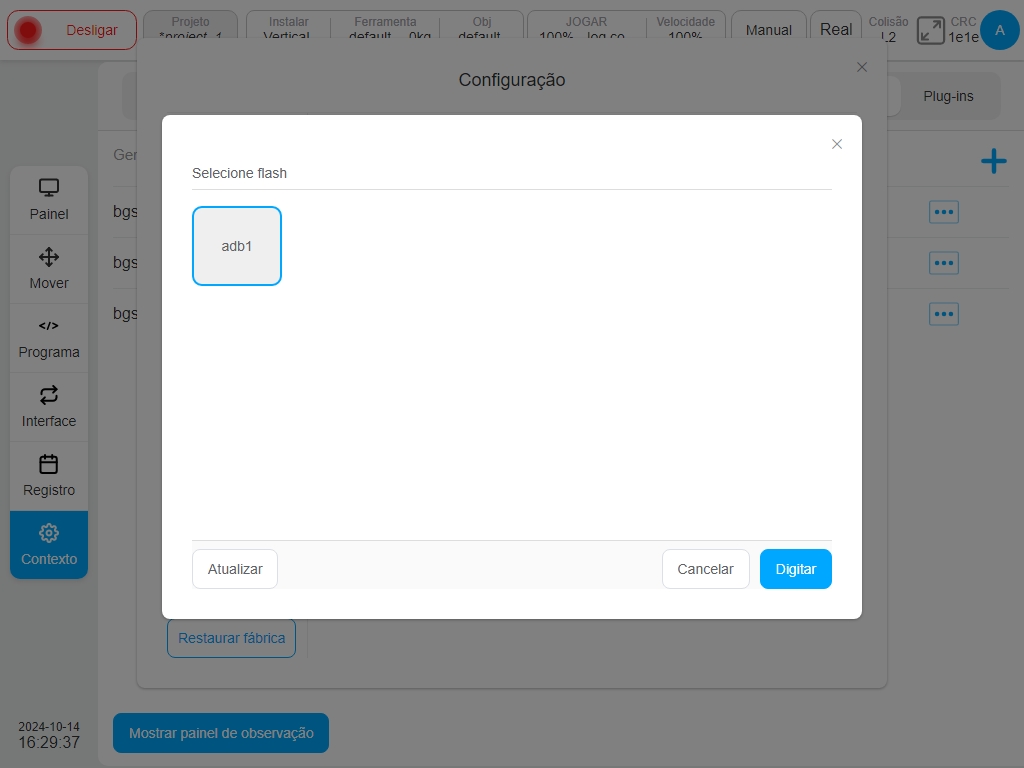
Selecione a unidade flash USB (por exemplo, unidade flash USB disk1) e a posição de armazenamento de ficheiros sob a unidade flash USB (por exemplo, pasta disk11 sob a unidade flash USB) e clique no botão «Selecionar» no canto inferior direito da caixa de diálogo.
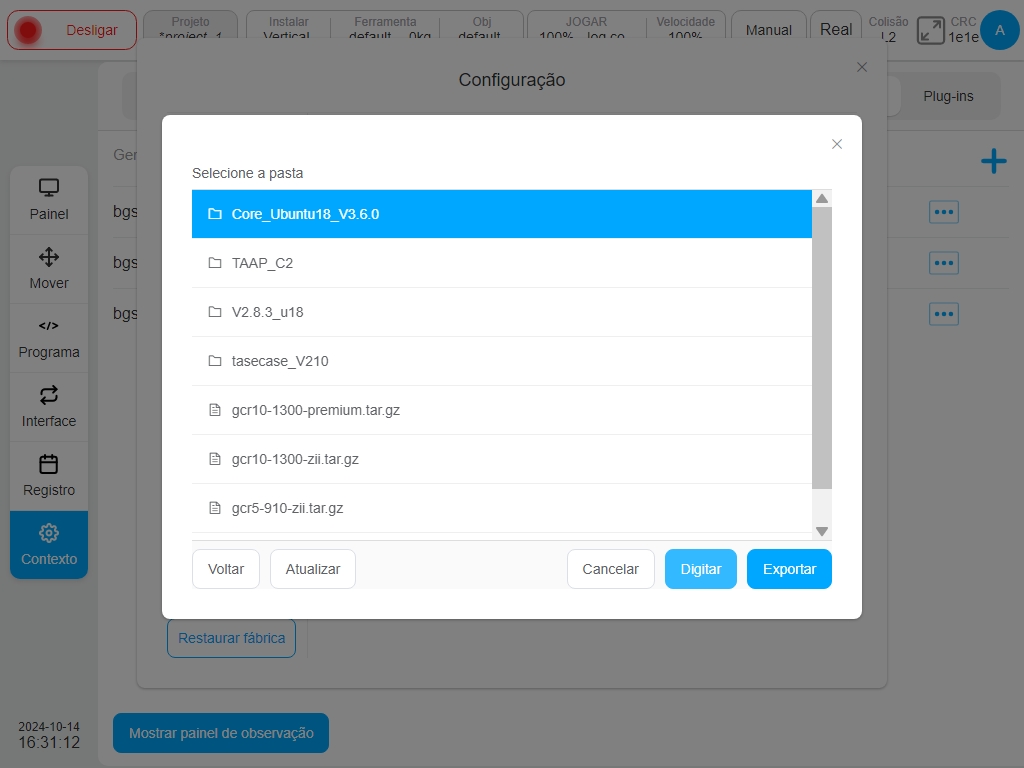
Depois de a exportação ser bem sucedida, a mensagem «config» é exportada com sucesso e «robot_sn» é exportada com sucesso é apresentada na parte superior da interface.
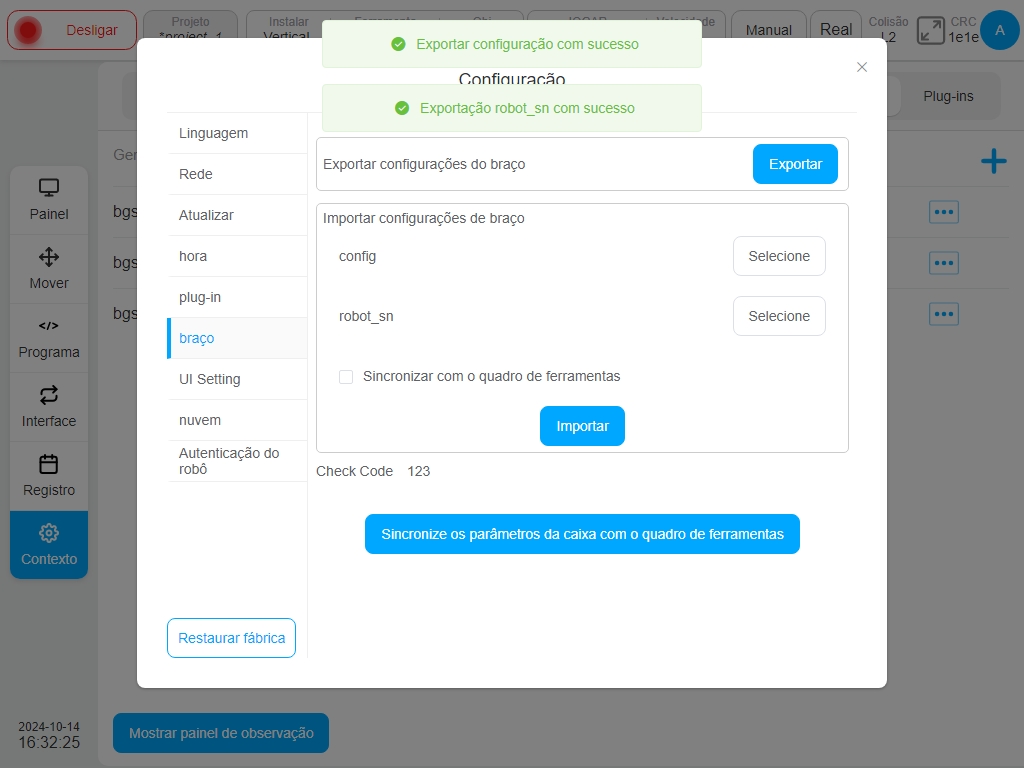
Neste caso, verifique o caminho da pasta correspondente à unidade flash USB selecionada. São apresentados o ficheiro “.tar.gz” (por exemplo, gcr5.tar.gz) e o ficheiro “robot_sn.json”.
Clique em «config» e «robot_sn» na secção de importação da configuração do robô e, em seguida, selecione o botão «Select», respetivamente. Selecione o ficheiro «config» e o ficheiro «robot_sn» necessários, respetivamente, na caixa de diálogo pop-up para importar ficheiros da unidade flash USB externa. O ícone de verificação verde será apresentado depois de corresponder a «config» e «robot_sn», como mostrado abaixo:
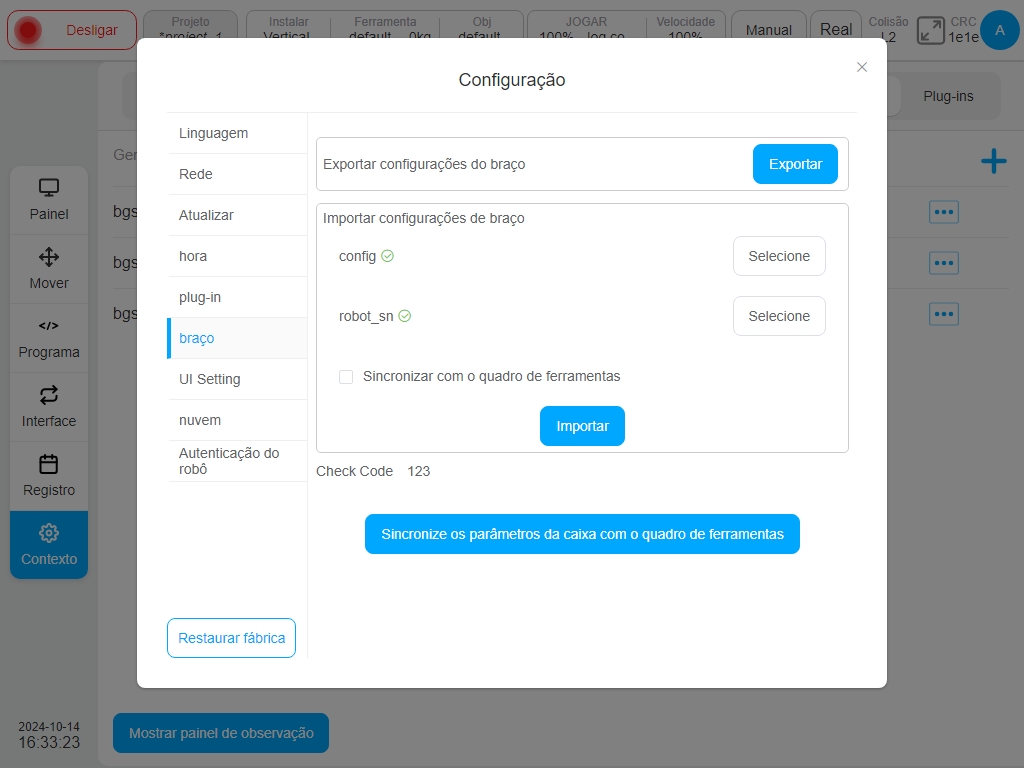
Depois de selecionar o ficheiro de configuração do robô importado, clicar no botão «Importar» na interface. Depois de a importação ser bem sucedida, é apresentada a mensagem «Import successful» (Importação bem sucedida) na parte superior da interface. Tem efeito após a falha de energia e reinício» é apresentada, como mostra a figura seguinte:
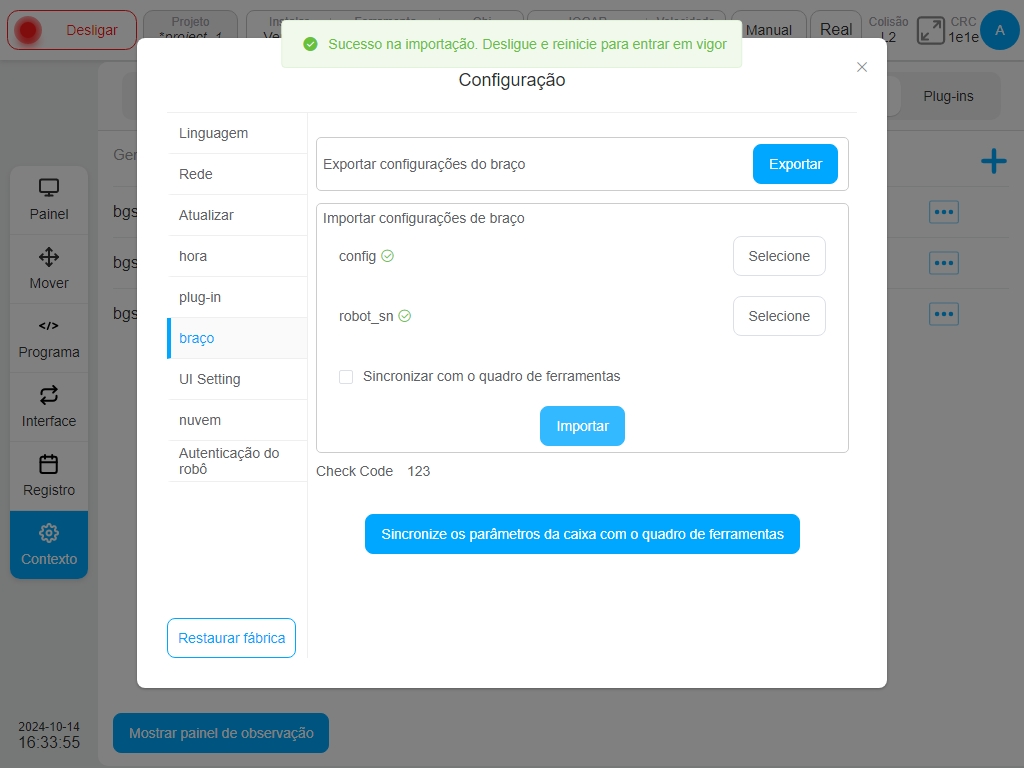
Clique no botão «Sincronizar parâmetros do armário de comando com a placa final» para sincronizar os parâmetros do robô no armário de comando com a placa final do robô.
Nota
Em todo o sistema do robô, existem dois locais para armazenar os ficheiros de parâmetros do braço do robô. O primeiro lugar é no armário de controlo do robô, que é o ficheiro de parâmetros do braço do robô atualmente em vigor. Outro local é na placa final do braço do robô como uma cópia de segurança do parâmetro do braço do robô.
Nota
Quando o sistema do robô é ligado, os dois parâmetros são verificados quanto à sua consistência. O braço do robô só pode ser ativado normalmente quando os dois parâmetros são consistentes. Se forem diferentes, os parâmetros têm de ser sincronizados.
Nota
Geralmente, considera-se que os parâmetros na placa final do braço do robô estão absolutamente corretos. Se o ficheiro de parâmetros tiver de ser modificado por algum motivo, importe os ficheiros de parâmetros modificados «config» e «robot_sn» para o armário de controlo seguindo os passos anteriores e, em seguida, sincronize os parâmetros para a placa final do braço do robô através da função «Sincronizar parâmetros do armário de controlo para a placa final».
Definição de nuvem#
Clicar no separador «Cloud Setting» (Definições da nuvem) para visualizar o estado da ligação entre o robô e a plataforma de nuvem, introduzir o endereço IP da plataforma de nuvem e definir se pretende ligar-se à plataforma de nuvem. Como mostrado abaixo:
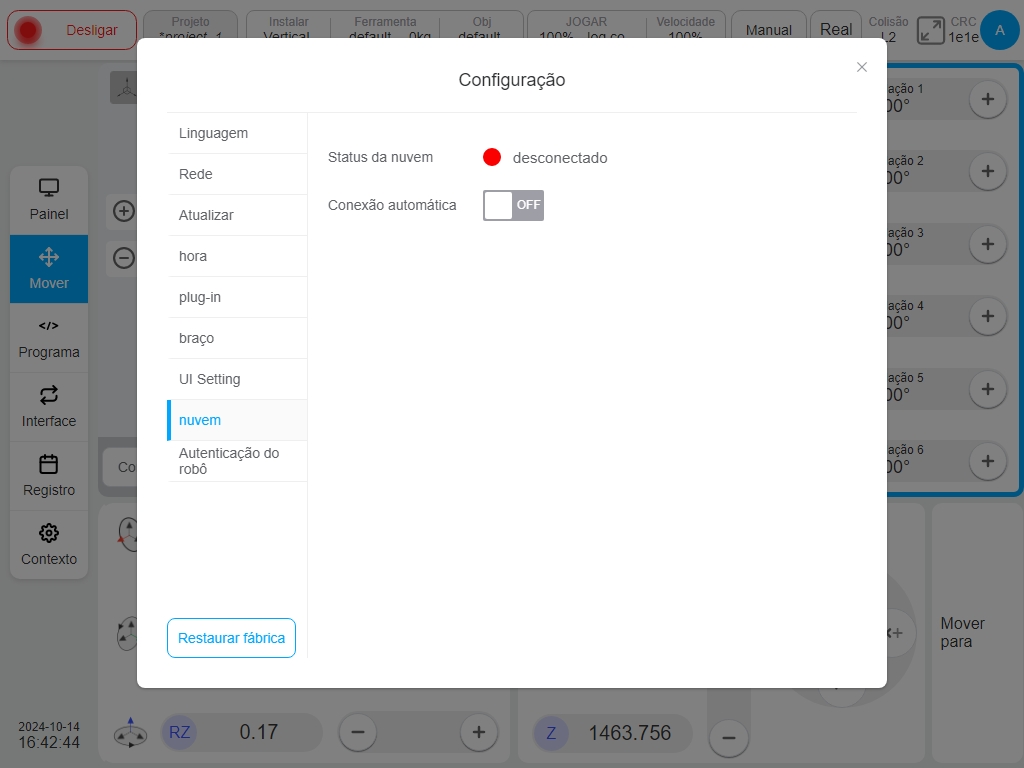
Depois de introduzir manualmente o endereço IP do servidor da plataforma de computação em nuvem e mudar o interrutor Connect, o utilizador pode ligar-se ou desligar-se ativamente do servidor da plataforma de computação em nuvem e o estado da ligação muda em conformidade.
Autorização do robô#
Clique no separador «Robot Auth» (Autorização do robô), que apresenta as informações de autorização do robô e os botões de operação. Clique no botão «Generate Dynamic Code» (Gerar código dinâmico), que gera um código dinâmico e solicita ao utilizador que envie o código dinâmico ao distribuidor para obter o ficheiro de autorização e activá-lo no tempo efetivo:
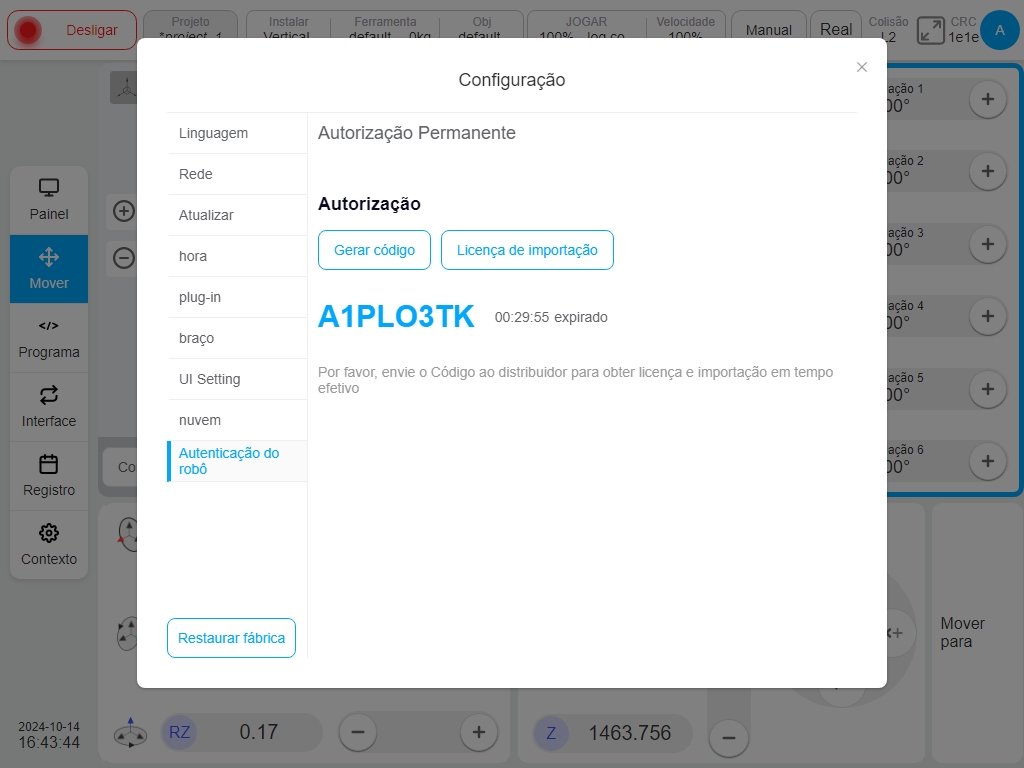
Depois de obter o ficheiro de licença do distribuidor através do código dinâmico, clique no botão «Importar ficheiro de licença» para o importar e ativar.
Restaurar as definições de fábrica#
Clique no botão «Repor os valores de fábrica» na página do separador de navegação à esquerda da página de definições do sistema (apenas para o utilizador administrador) e a caixa de aviso pop-up é a seguinte
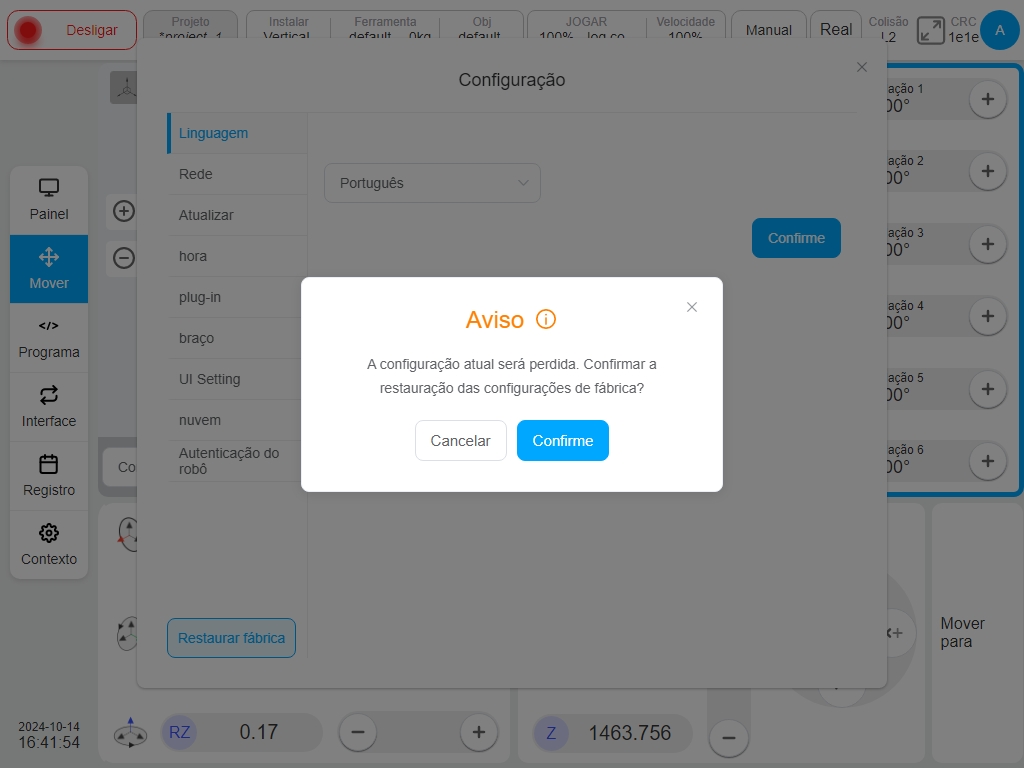
Clicar no botão «Cancelar» para cancelar as definições de fábrica. Após o utilizador clicar no botão “OK”, a mensagem “Factory Settings are restored successfully, needs a restart to take effect!” é apresentada na parte superior do ecrã. Depois de restauradas as definições de fábrica, são apagados os seguintes conteúdos: todos os projectos não-modelo no projeto, todos os registos, ficheiros robot_sn e endereços IP do projeto e predefinidos nos ficheiros do sistema.
Nota
Ao utilizar esta função, tenha cuidado para evitar a perda de dados importantes!