Página de definições#
Clique em Definições na barra de navegação para aceder à subpágina Definições da ferramenta na página Definições por defeito. Na página Definições, existem 9 subpáginas: Definições da ferramenta, sistema de coordenadas da peça de trabalho, definições de instalação, variáveis do sistema, definições de segurança (ver capítulo 5 para mais pormenores), eventos do sistema, outras definições, scripts de fundo e definições de plugins.
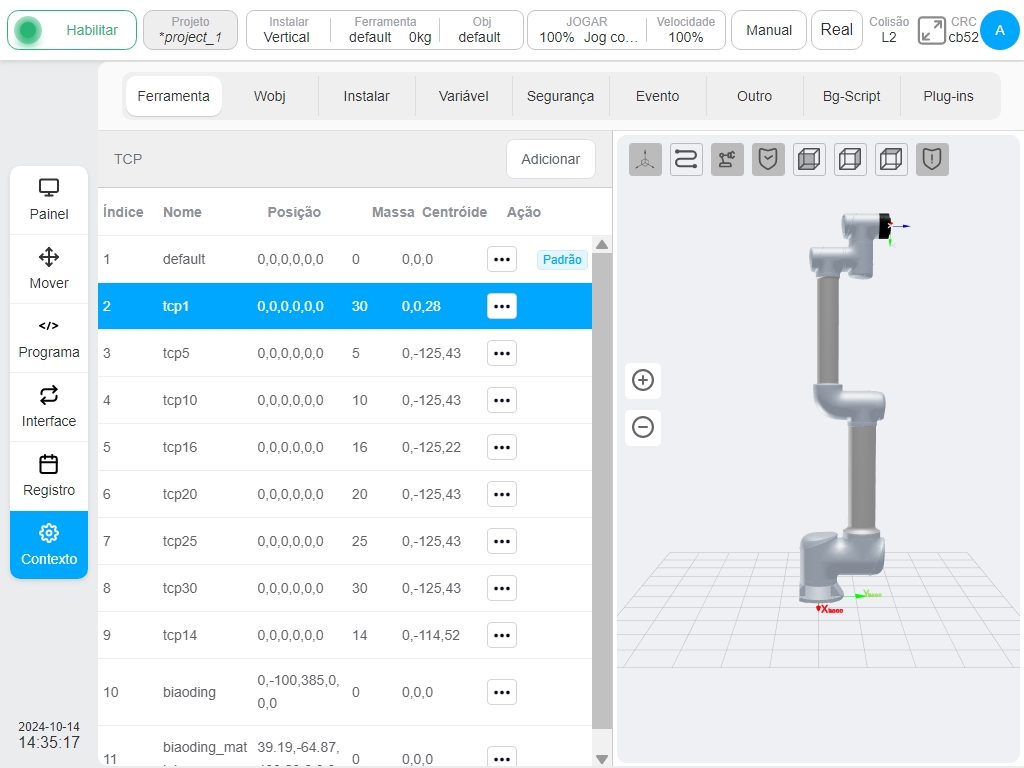
Definições da ferramenta#
No lado esquerdo da subpágina de definição da ferramenta, encontra-se a informação sobre o sistema de coordenadas da ferramenta definido. O sistema de coordenadas da ferramenta denominado por defeito é o sistema de coordenadas da ferramenta por defeito. À direita está um modelo 3D do robot.
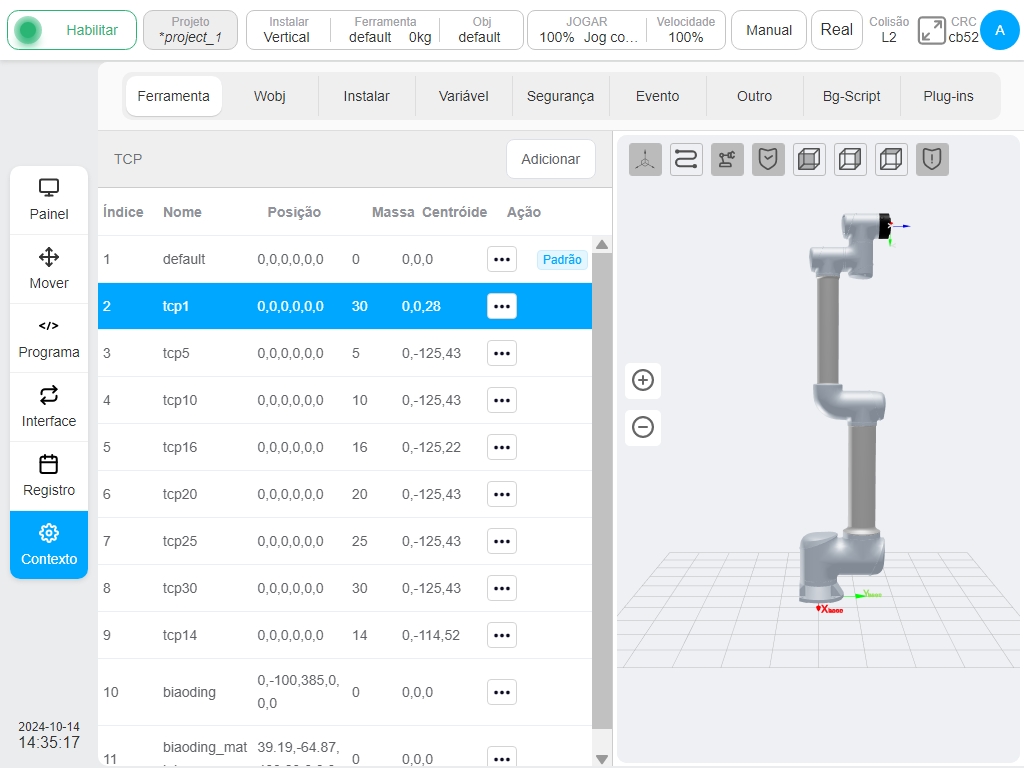
Clicar no botão «Adicionar», aparecerá a janela do novo sistema de coordenadas da peça. O utilizador pode definir o nome do sistema de coordenadas da peça de trabalho, a posição do sistema de coordenadas da peça de trabalho em relação ao sistema de coordenadas mundial (X, Y, Z) e a direção positiva correspondente dos eixos X, Y, Z (RX, RY, RZ). Depois de definir o sistema de coordenadas da peça de trabalho, o sistema de coordenadas da peça de trabalho correspondente é apresentado na página de definição da peça de trabalho. Podem ser guardadas várias definições do sistema de coordenadas da peça de trabalho.
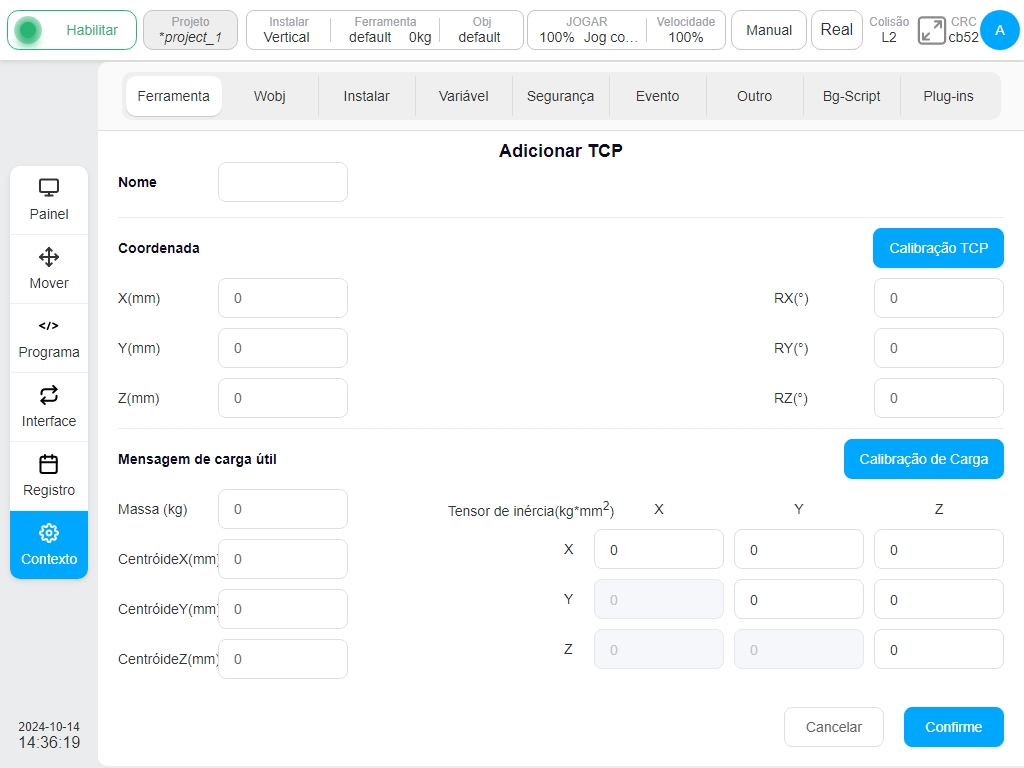
Depois de definir o sistema de coordenadas da ferramenta, o sistema de coordenadas da ferramenta correspondente será apresentado na página de definição da ferramenta, como mostra o sistema de coordenadas da ferramenta tcp1. Podem ser guardadas várias definições do sistema de coordenadas da ferramenta.
Clicar no ícone da coluna de operação  para cada linha do sistema de coordenadas da ferramenta para exibir a caixa do sistema de coordenadas. Quando o sistema de coordenadas da ferramenta correspondente é definido como o sistema de coordenadas padrão, a palavra «Default» será exibida após o ícone
para cada linha do sistema de coordenadas da ferramenta para exibir a caixa do sistema de coordenadas. Quando o sistema de coordenadas da ferramenta correspondente é definido como o sistema de coordenadas padrão, a palavra «Default» será exibida após o ícone  .
.
Quando o sistema de coordenadas da ferramenta correspondente é definido para o sistema de coordenadas atual, o nome do sistema de coordenadas e a qualidade da ferramenta são apresentados na caixa de ferramentas da barra de estado. Clique no botão “Modificar” para modificar os parâmetros relacionados com o sistema de coordenadas da ferramenta, ou clique no botão “Apagar” para apagar o sistema de coordenadas da ferramenta. Nota: O sistema de coordenadas da ferramenta predefinido ou atual não pode ser eliminado!
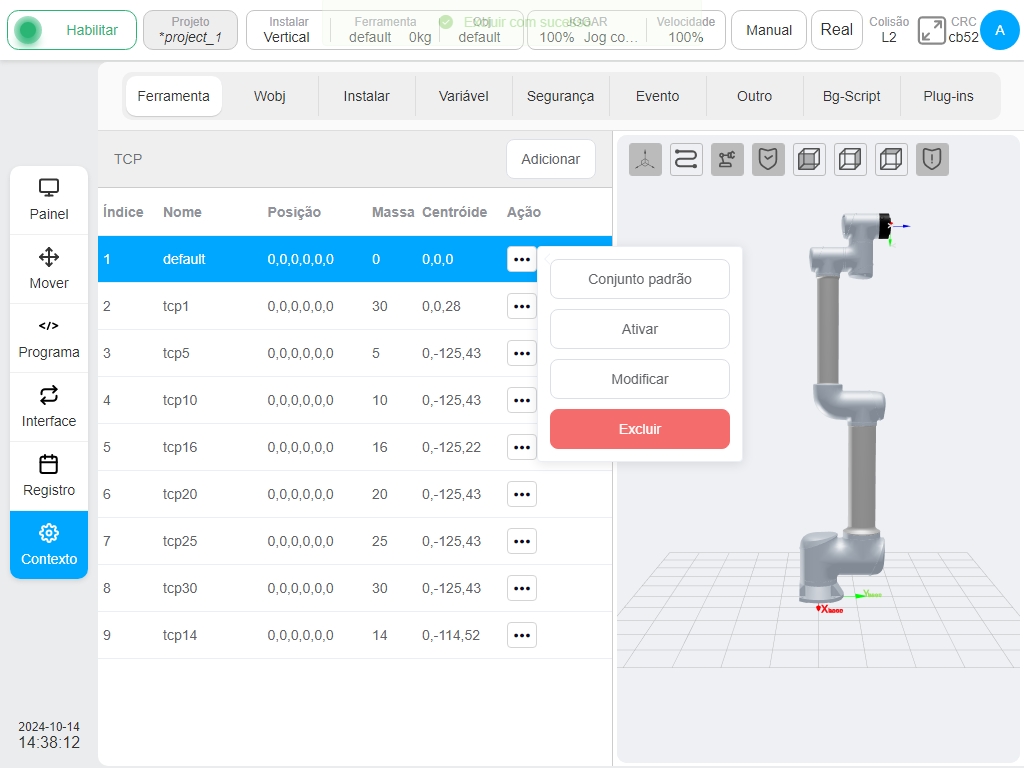
Quando o utilizador seleciona um sistema de coordenadas de ferramenta diferente, a área do modelo 3D apresenta a posição desse sistema de coordenadas em conformidade. O vermelho representa o eixo X, o verde representa o eixo Y e o azul representa o eixo Z.
Para além da regulação manual do sistema de coordenadas da ferramenta, também se pode calibrar a coordenada da ferramenta. Há duas maneiras de calibrar o sistema de coordenadas da ferramenta: Calibração de 4 pontos (personalizada) e calibração de 6 pontos (definição de dois pontos). Na janela Adicionar Ferramenta, clique no botão “Calibração TCP” para entrar na fase de calibração da posição TCP do processo de calibração TCP. É apresentada a seguinte informação:
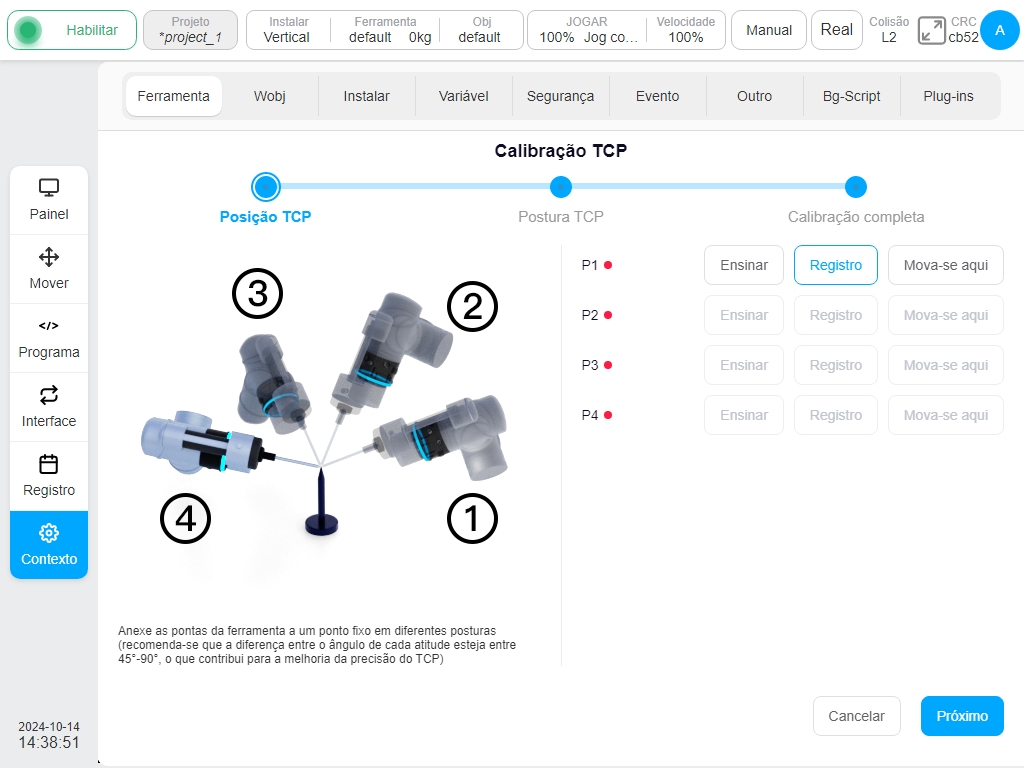
Em primeiro lugar, é necessário fixar a ponta da ferramenta ao ponto fixo da agulha de calibração em diferentes posturas, ou seja, ensinar bem os pontos P1-P4, e recomenda-se que a mudança do ângulo de postura entre os pontos seja entre 45° e 90°, o que contribui para melhorar a precisão da calibração do TCP. Tomar o ponto P1 como exemplo, clicar no botão «Ensinar» no ponto P1 e a interface saltará para a página móvel. Depois de o robô móvel atingir o ponto-alvo, clicar no botão «Registar a posição atual», a interface volta para a interface do ponto de marcação de ensino atual. Depois de ensinar um ponto de marcação, o ponto vermelho atrás do ponto de marcação correspondente fica verde. O utilizador também pode mover o robô diretamente para o ponto de destino através do botão físico do pendente de ensino e clicar diretamente no botão «Registar ponto atual». Durante o processo de ensino, se o ponto de ensino atual não cumprir as restrições, será apresentada a seguinte mensagem:
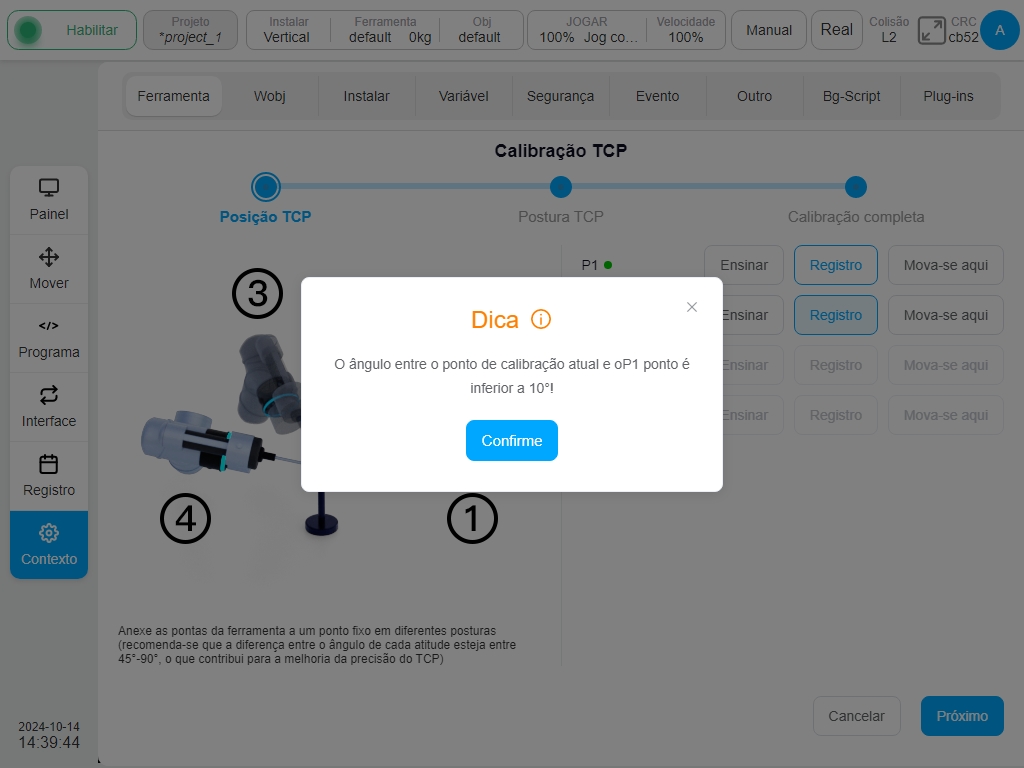
Depois de ensinar todos os pontos P1-P4 sucessivamente, clique no botão «Seguinte» no canto inferior direito da página para entrar na fase de calibração da postura TCP. A calibração da postura TCP tem duas formas: personalizada e Definições de dois pontos, a predefinição é personalizada, como se mostra abaixo:
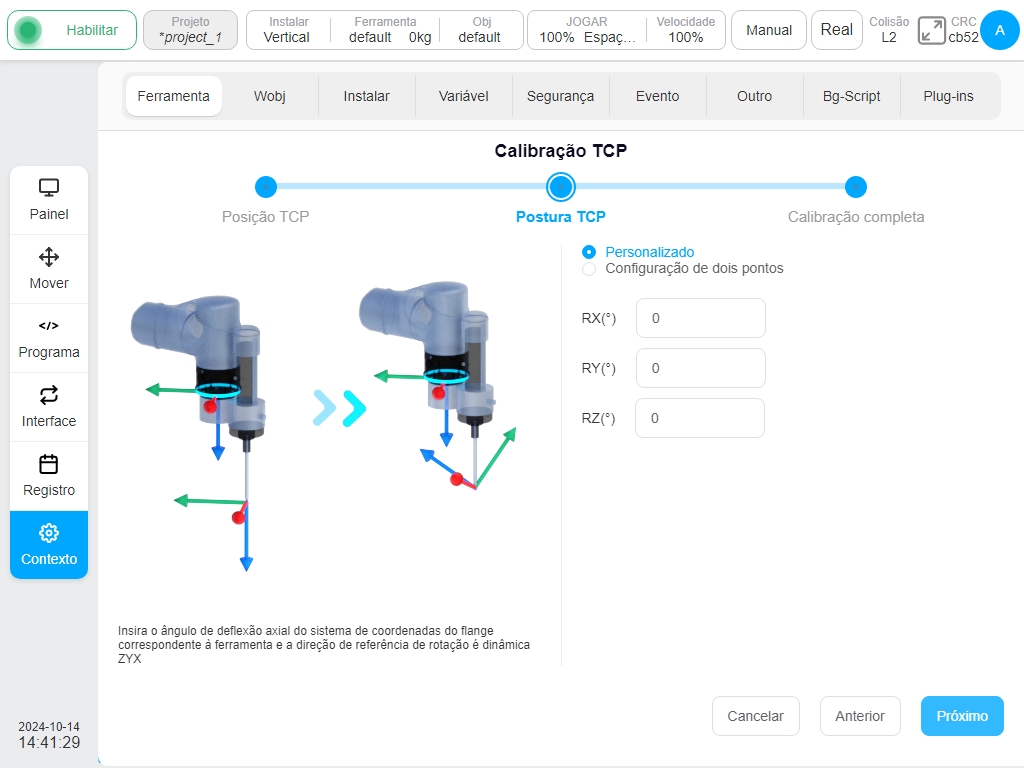
Depois de definir o ângulo de deflexão axial da ferramenta correspondente ao sistema de coordenadas da flange, clicar no botão «Seguinte» para entrar na fase de conclusão da calibração, e os resultados da calibração e a informação de erro serão apresentados como se mostra abaixo. O utilizador pode avaliar a qualidade da calibração através da informação de erro, de modo a decidir se o sistema de coordenadas precisa de ser carregado. Se o utilizador necessitar de carregar este sistema de coordenadas, clicar no botão «Confirmar»; caso contrário, clicar no botão «Cancelar» ou clicar no botão «Anterior» para regressar novamente ao ponto de ensino.
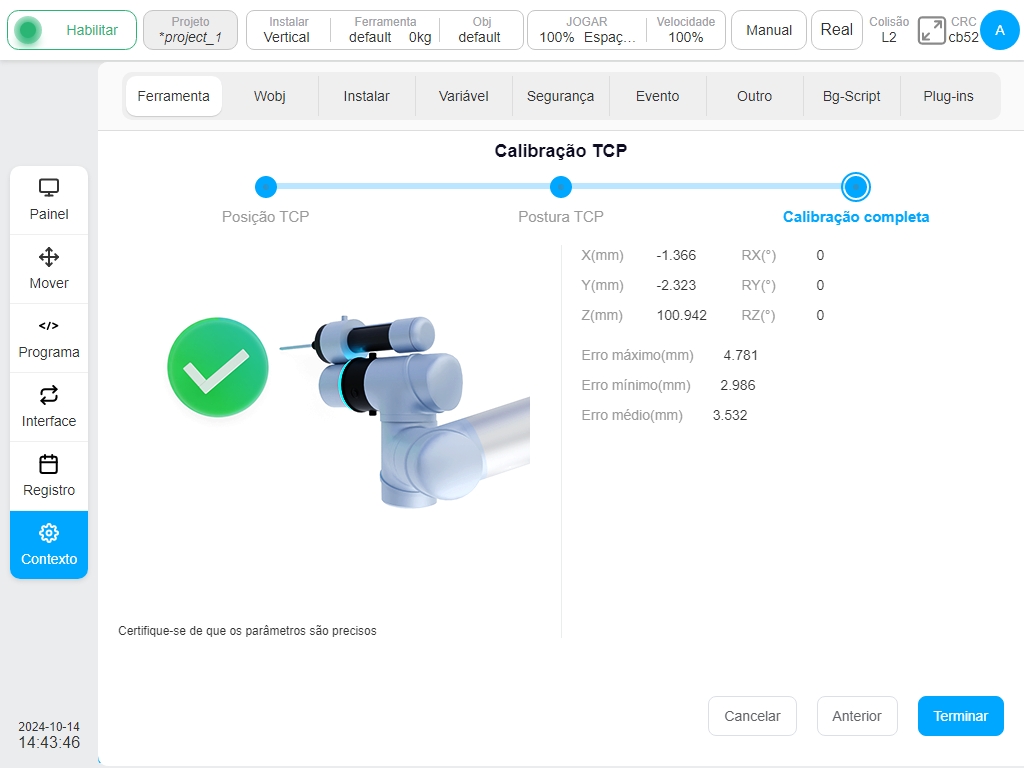
Quando a «Definição de dois pontos» é selecionada na fase de calibração da postura TCP, é apresentada a figura seguinte: As opções do ponto P5 são O-P5 como a coordenada da ferramenta direção X+ / direção Y + / direção Z+, as opções correspondentes do ponto P6 são O-P5-P6 como a coordenada da ferramenta plano XOY / plano XOZ, O-P5-P6 como a coordenada da ferramenta plano XOY / plano YOZ, e O-P5-P6 como a coordenada da ferramenta plano XOZ / plano YOZ. Por exemplo, para determinar a postura do sistema de coordenadas da ferramenta de acordo com o eixo O-X-Y-Z: O ponto O é a posição da posição atual da ferramenta, primeiro mova a posição da ferramenta na direção do sistema de coordenadas da ferramenta desejado X+ para o ponto P5, e depois mova a posição da ferramenta na direção do sistema de coordenadas da ferramenta desejado Y+ para o ponto P6.
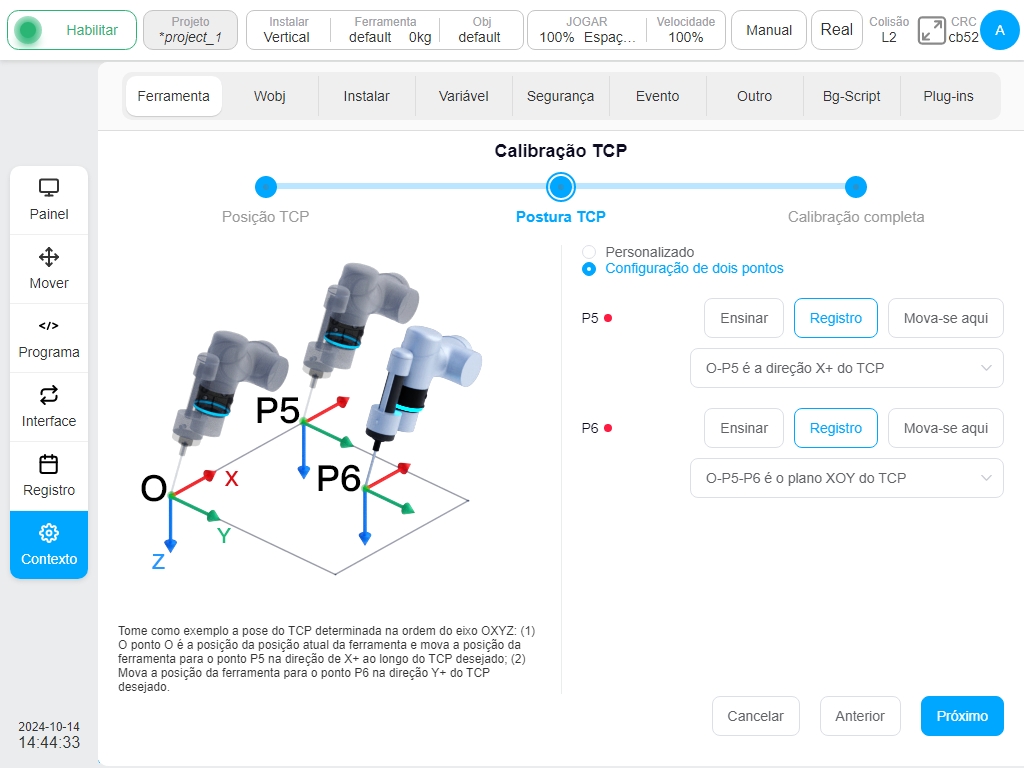
Depois de definir as instruções P5 e P6, clicar no botão «Seguinte» para entrar na fase de conclusão da calibração e serão apresentados o resultado da calibração e a informação de erro. O utilizador pode avaliar a qualidade da calibração através da informação de erro, de modo a decidir se o sistema de coordenadas precisa de ser carregado. Se o utilizador precisar de carregar este sistema de coordenadas, clicar no botão «Confirmar»; caso contrário, clicar no botão «Cancelar» ou clicar no botão «Anterior» para voltar ao ponto de ensino.
Coordenada da peça de trabalho#
O desvio da coordenada da peça de trabalho relativamente ao sistema de coordenadas mundial pode ser definido na definição do sistema de coordenadas da peça de trabalho. À semelhança da página de definição da ferramenta, o lado esquerdo da página contém informações relacionadas com o sistema de coordenadas da peça de trabalho definido. O sistema de coordenadas da peça de trabalho denominado por defeito é o sistema de coordenadas da peça de trabalho por defeito do sistema. À direita está um modelo 3D do robot.
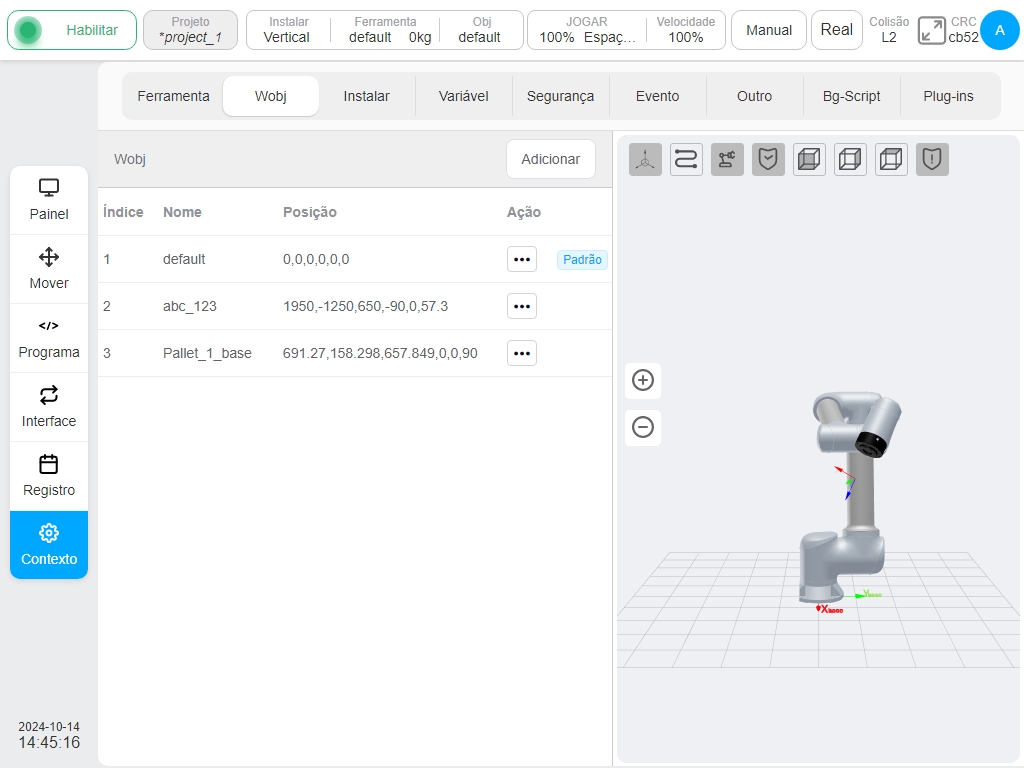
Clicar no botão «Adicionar», a nova janela de coordenadas da peça de trabalho aparecerá. O utilizador pode definir o nome do sistema de coordenadas da peça de trabalho, a posição do sistema de coordenadas da peça de trabalho em relação ao sistema de coordenadas mundial X, Y, Z e a correspondente direção positiva dos eixos X, Y e Z (RX, RY, RZ). Depois de definir o sistema de coordenadas da peça, o sistema de coordenadas da peça correspondente é visualizado na página de configuração da peça. Podem ser guardadas várias definições do sistema de coordenadas da peça de trabalho.
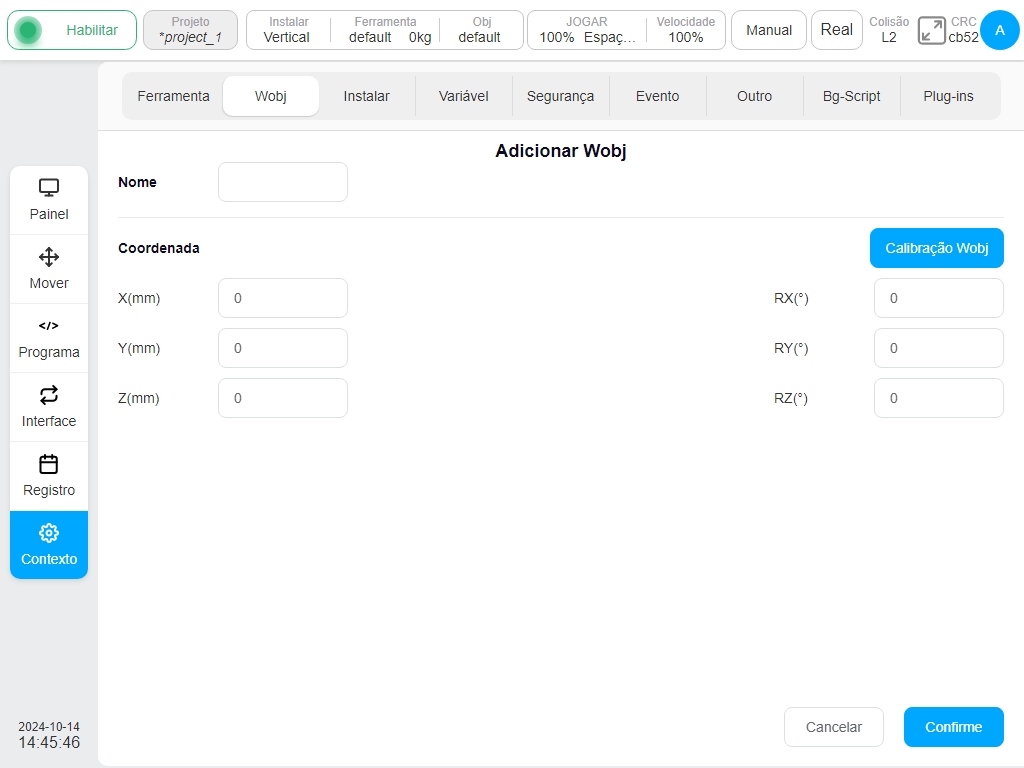
Da mesma forma, para além de definir manualmente o sistema de coordenadas da peça de trabalho, a coordenada da peça de trabalho também pode ser calibrada. Clicar no botão «Calibração do Sistema de Coordenadas da Peça» para entrar na fase de calibração da posição do sistema de coordenadas da peça no processo de calibração do sistema de coordenadas da peça, que é apresentado da seguinte forma:
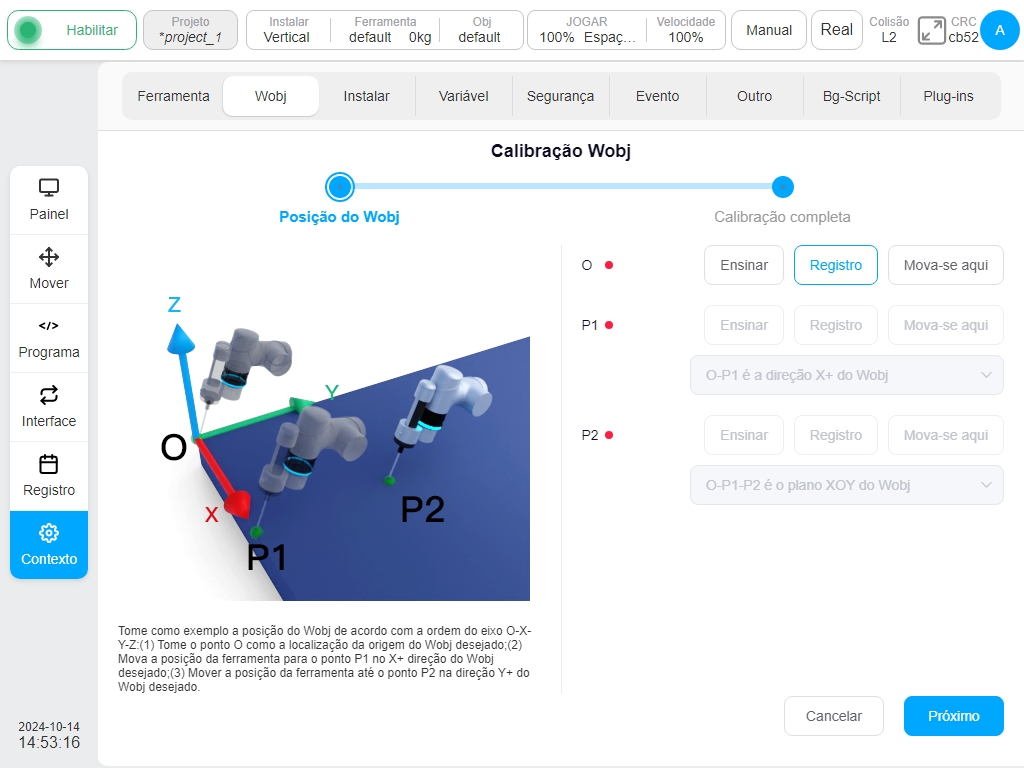
Defina o ponto O como a origem do sistema de coordenadas da peça de trabalho e o ponto P1 pode ser selecionado como o sistema de coordenadas da ferramenta na direção X+/Y+/Z+. As opções correspondentes ao ponto P2 são O-P1-P2 como sistema de coordenadas da ferramenta plano XOY/plano XOZ, O-P1-P2 como sistema de coordenadas da ferramenta plano XOY/plano YOZ e O-P1-P2 como sistema de coordenadas da ferramenta plano XOZ/plano YOZ. Por exemplo, para determinar a postura do sistema de coordenadas da ferramenta de acordo com o eixo O-X-Y-Z: O ponto O é a posição da posição atual da ferramenta, primeiro mova a posição da ferramenta na direção do sistema de coordenadas da peça de trabalho desejado X+ para o ponto P1, e depois mova a posição da ferramenta na direção do sistema de coordenadas da peça de trabalho desejado Y+ para o ponto P2.
Tomando P1 como exemplo, clicar no botão «Ensinar» depois de P1 e a interface saltará para a página móvel. Depois de o robô móvel atingir o ponto de destino, clicar no botão «Registar posição atual» e a interface volta para a interface do ponto de marcação de ensino atual. Depois de ensinar um ponto de marcação, o ponto vermelho atrás do ponto de marcação correspondente fica verde. O utilizador também pode mover o robô diretamente para o ponto de destino premindo o botão físico do pendente de ensino e clicando diretamente no botão «Registar ponto atual». Durante o processo de ensino, se o ponto de ensino atual não cumprir as restrições, será apresentada a seguinte mensagem:
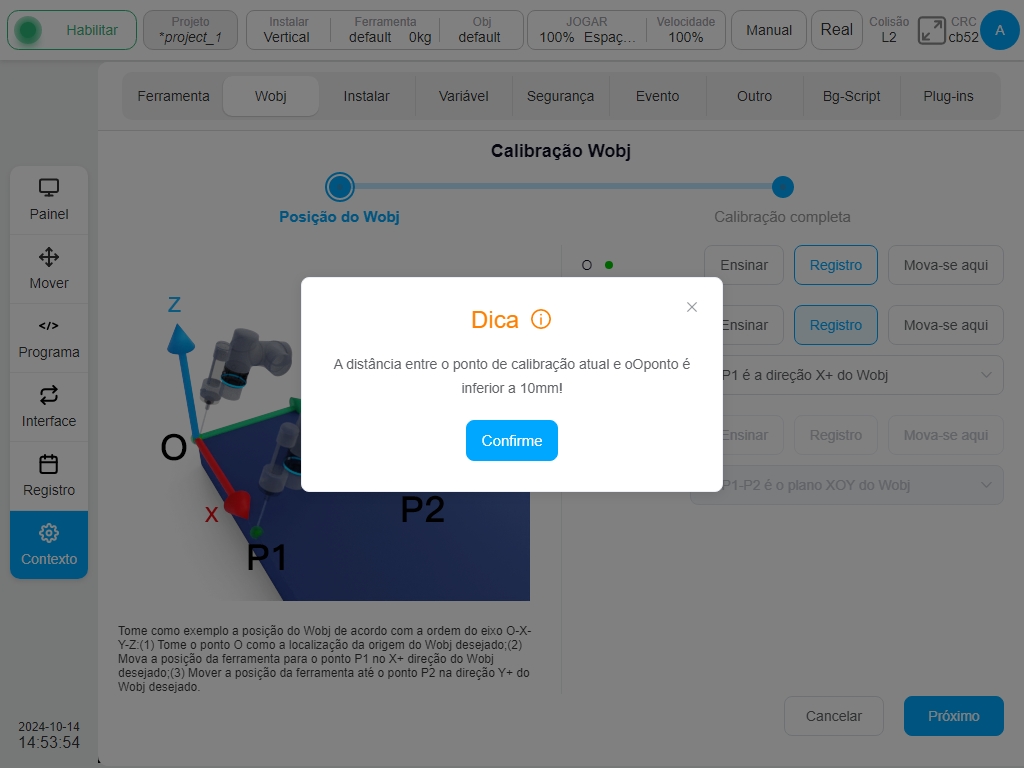
Depois de definir a instrução O, P1 e P2, clicar no botão «Next» (Seguinte) para entrar na fase de conclusão da calibração, como se mostra abaixo, e o resultado da calibração será apresentado. O utilizador pode avaliar a qualidade da calibração através da informação de erro, de modo a decidir se o sistema de coordenadas precisa de ser carregado. Se o utilizador necessitar de carregar este sistema de coordenadas, clicar no botão «Confirmar»; caso contrário, clicar no botão «Cancelar» ou clicar no botão «Anterior» para regressar novamente ao ponto de ensino.
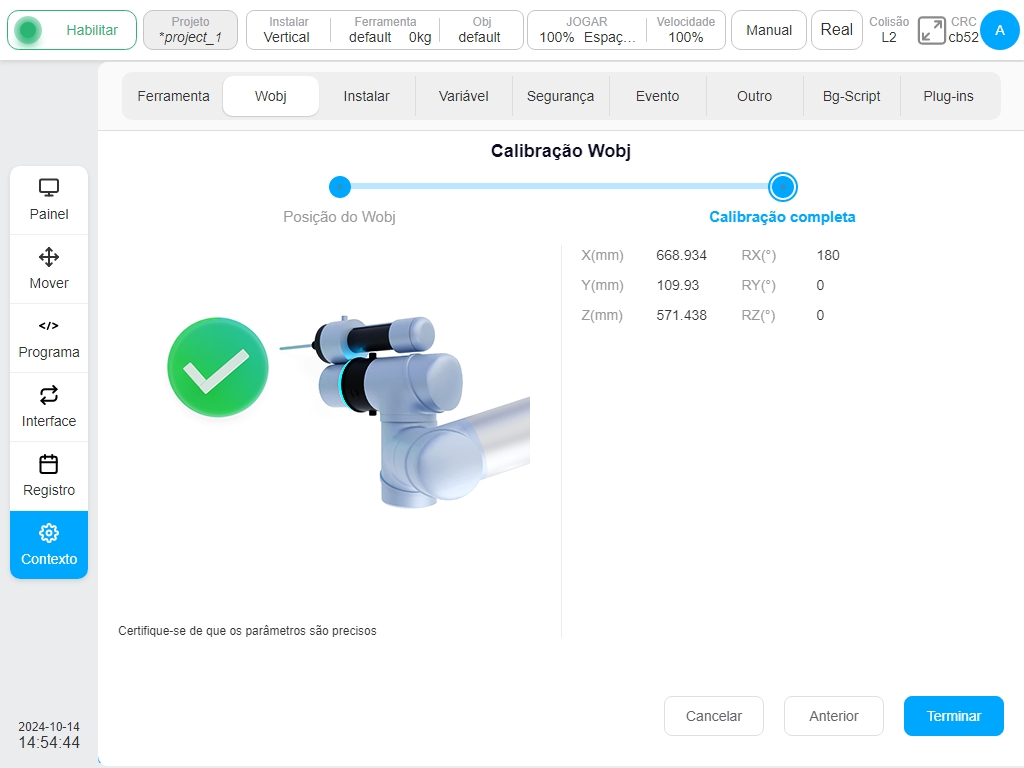
Definições de instalação#
A subpágina Definições de instalação destina-se principalmente a definir a direção de instalação do robô, que pode ser definida como Vertical, Horizontal, Invertida e Personalizada. No modo de personalização, o utilizador pode definir o ângulo de inclinação do robô em torno da base e o ângulo de rotação do robô em torno da base, e o intervalo de definição é de -180°~180°. Ao mudar o método de montagem, o modelo 3D também mudará a direção de montagem. Depois de definir a direção de montagem do robô, clicar no botão «Set» (Definir) no canto superior direito da interface, e o método de montagem será apresentado na caixa de montagem na barra de estado.
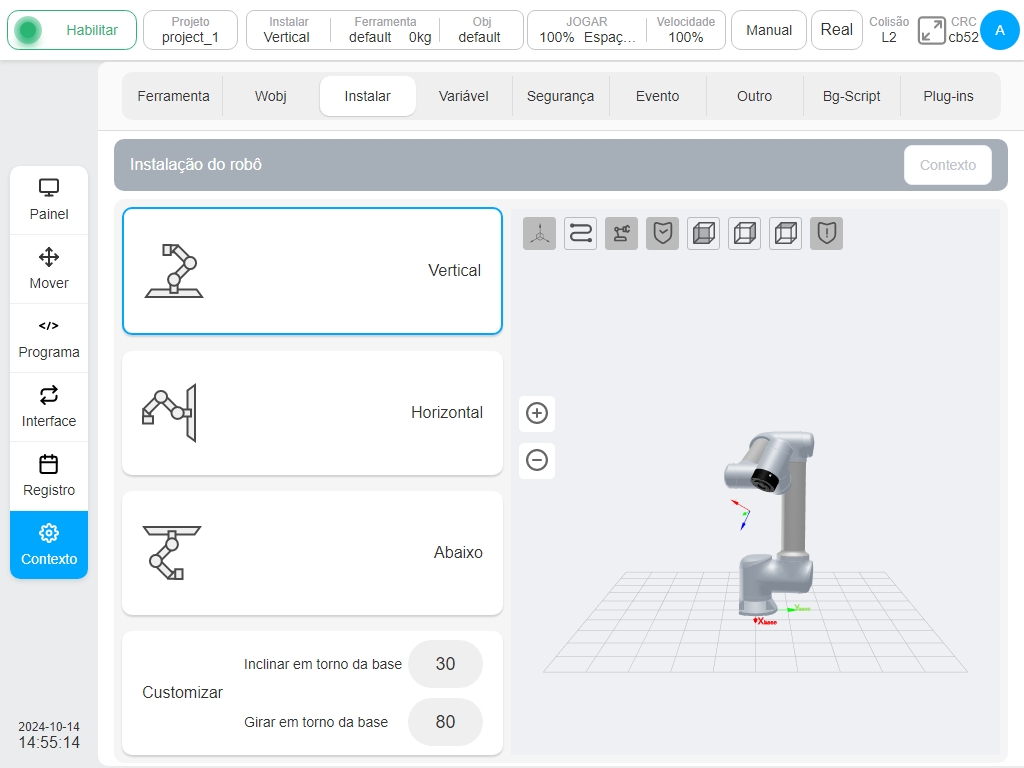
Variáveis de sistema#
O subecrã Configuração de variáveis centra-se na criação e apresentação de informações sobre as variáveis do sistema. As informações das variáveis do sistema apresentadas são: nome, tipo, valor inicial, valor atual e botões para modificar ou eliminar cada variável. Entre elas, existem 13 tipos de variáveis, que são booleanas, número, cadeia de caracteres, lista_número, pose, articulações, lista_de_pose, lista_de_articulações, temporizador, velocidade_de_pose, velocidade_de_pose, velocidade_de_articulações e velocidade_de_articulações. Os valores inicial e atual representam o valor inicial quando a variável é definida e o valor do processo durante a aplicação do programa, respetivamente.
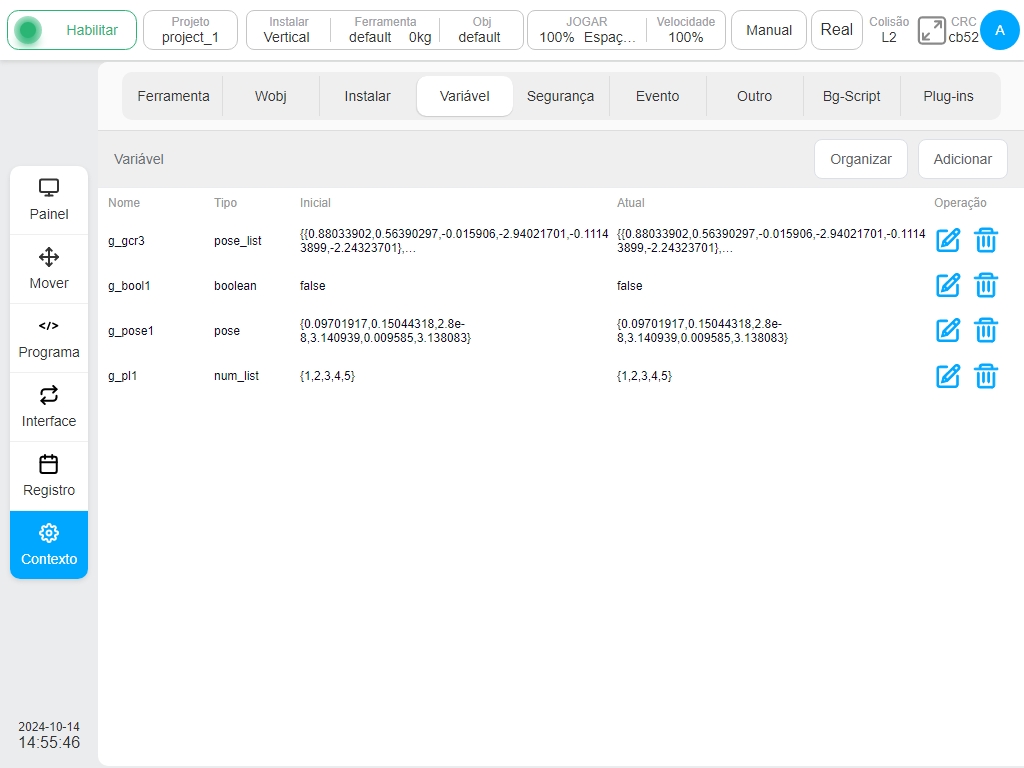
Clique no botão «Adicionar variável» no canto superior esquerdo da interface e é apresentada uma janela para criar uma nova variável. Introduza o nome da variável, o tipo e o valor inicial e clique no botão «OK». Cada nome de variável está marcado com um g_, indicando que é uma variável global, e cada tipo de variável pode ser selecionado como «Manter variável». Se a caixa de opção “Manter variável” junto ao tipo de variável for selecionada para uma variável recém-criada, é apresentada uma mensagem antes do nome da variável. Por exemplo, a variável numérica adicionada aa é uma variável de tipo retido. Se for definida como uma variável retida, o sistema guarda o último valor de cada vez. Caso contrário, a variável é inicializada com seu valor inicial.
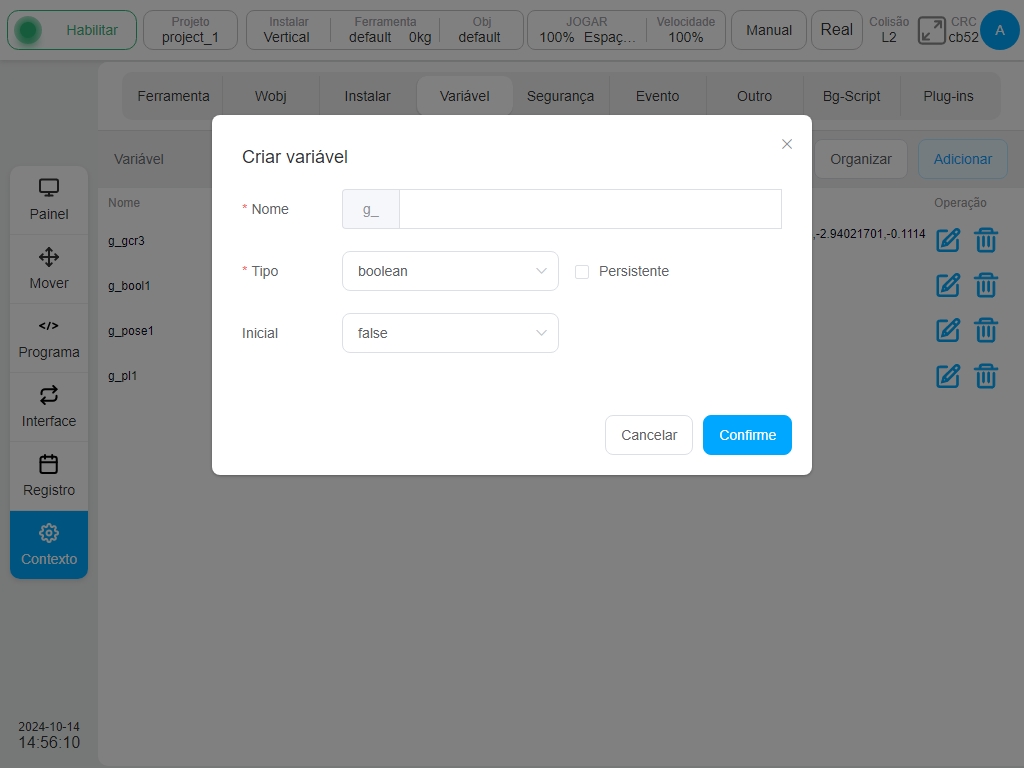
O valor inicial do tipo booleano pode ser falso e verdadeiro;
O valor inicial do tipo número é 0, e o valor da variável suporta números inteiros e decimais.
O valor inicial do tipo string é vazio;
O tipo de matriz num_list é uma matriz de números inteiros ou uma matriz de vírgula flutuante entre chavetas;
O tipo pose é uma matriz de vírgula flutuante de comprimento 6 entre parênteses rectos;
O tipo joints é uma matriz de vírgula flutuante de comprimento 7;
O tipo pose_list é uma matriz bidimensional de matrizes de vírgula flutuante de comprimento 6 entre chavetas;
O tipo joints_list é uma matriz bidimensional de matrizes de vírgula flutuante de comprimento 7, entre chavetas;
O tipo de temporização timer é uma matriz de números inteiros ou de vírgula flutuante entre chavetas;
As variáveis do tipo velocidade final pose_speed, aceleração final pose_acc, velocidade angular da articulação tipo joint_speed e aceleração angular da articulação tipo joint_acc são também tipos de números na sua essência, suportando números inteiros e decimais, e cada tipo de variável tem dois ecrãs de unidades. Cada um pode introduzir um valor de variável de unidade após o preenchimento automático de outro valor de conversão de unidade. Todos os tipos de variáveis podem ser atribuídos manualmente. As variáveis de pose e de articulações podem ser inicializadas e editadas através de métodos de ensino, as variáveis pose_list e joints_list podem ser adicionadas diretamente e as variáveis joints_List podem ser adicionadas através de métodos de ensino.
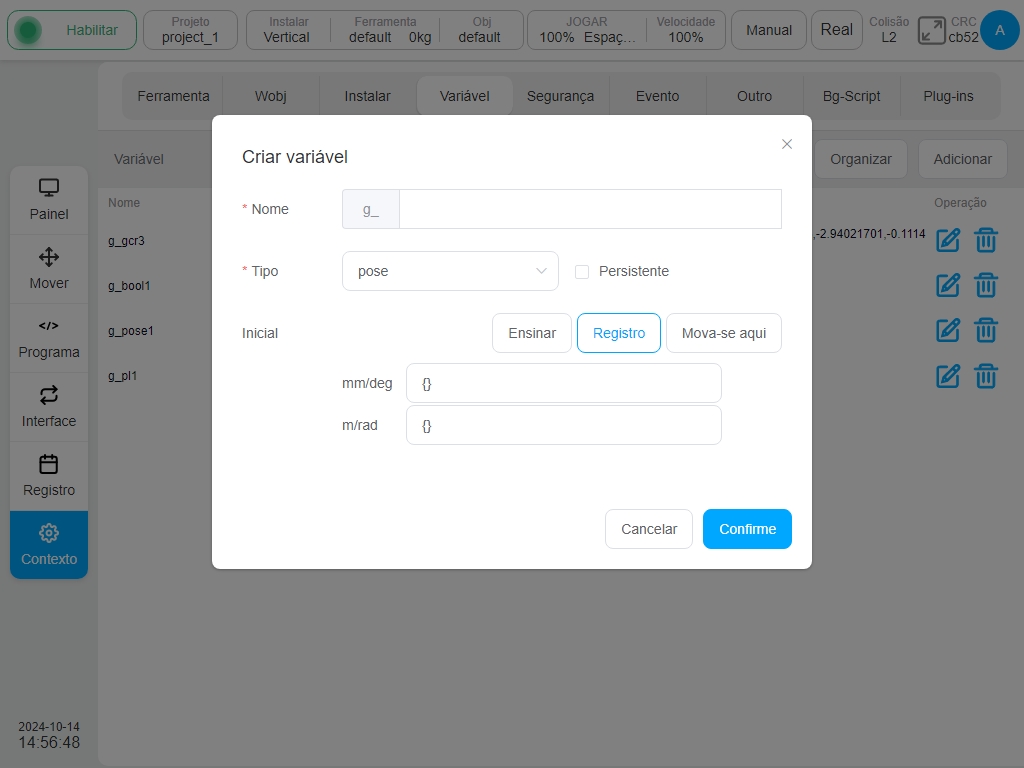
Clicar no botão «Selecionar posição», a interface salta para a interface móvel, depois de ensinar a postura pretendida, clicar no botão «Registar posição atual», a interface regressa à nova janela de variáveis e regista o valor da postura de ensino na posição inicial correspondente, deve haver duas unidades de valores de visualização mm/deg e m/rad.
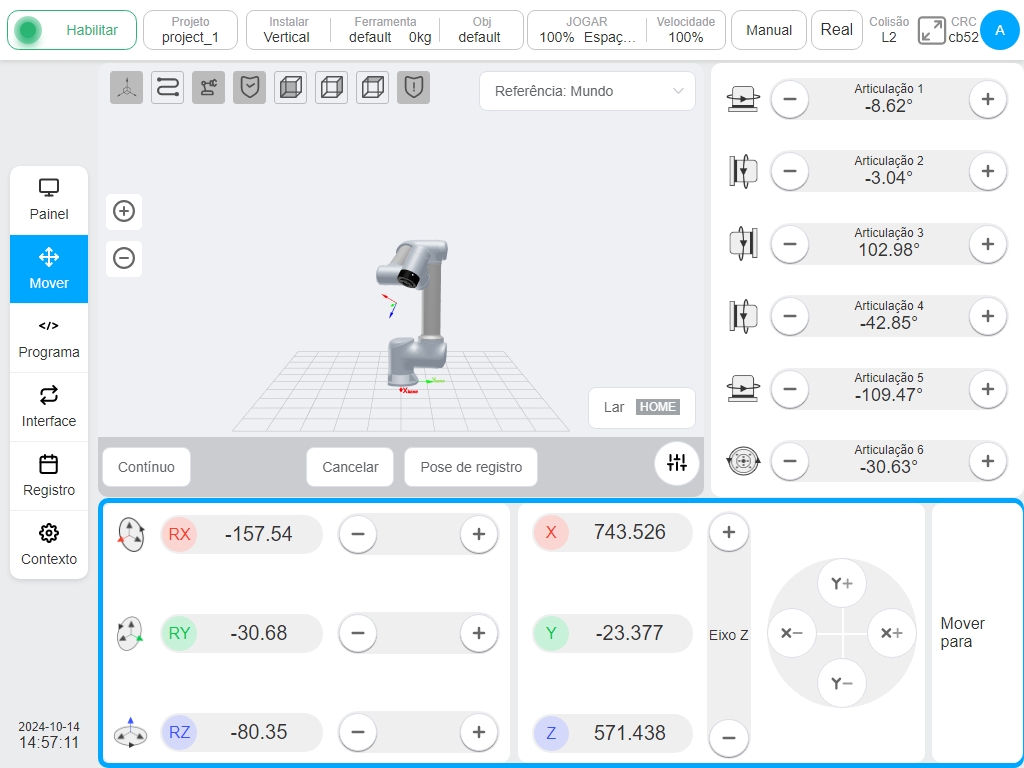
Para além de ensinar a inicialização, o utilizador também pode clicar na caixa de entrada do valor inicial para inicializar manualmente a atribuição, em que a criação de variáveis do tipo articulações é semelhante à do tipo pose e não é abordada aqui.
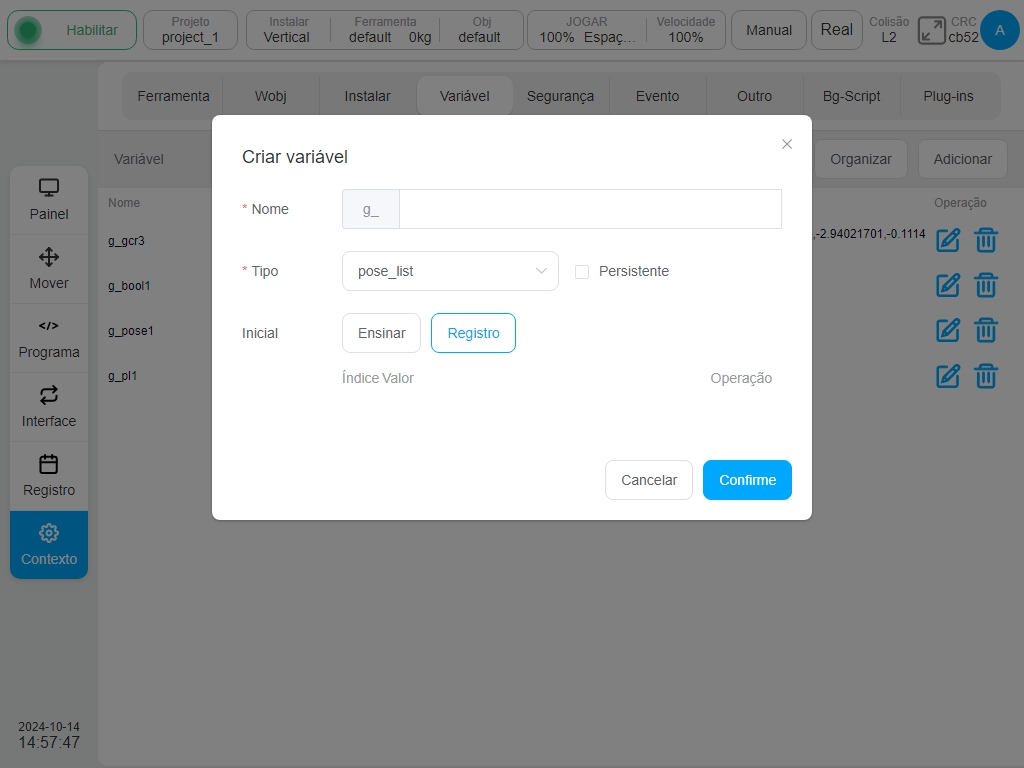
Ao criar variáveis pose_list, o valor inicial pode ser adicionado de qualquer forma através de «Ensinar» ou «Registar». Ao clicar no botão «Registar», o número de série, o valor e a operação da variável correspondente são apresentados na parte inferior da interface e, ao clicar no ícone  na coluna de operação, aparece a janela do ponto de edição. O processo de operação é semelhante ao processo de ensino da variável do tipo pose, mas não se repete.
na coluna de operação, aparece a janela do ponto de edição. O processo de operação é semelhante ao processo de ensino da variável do tipo pose, mas não se repete.
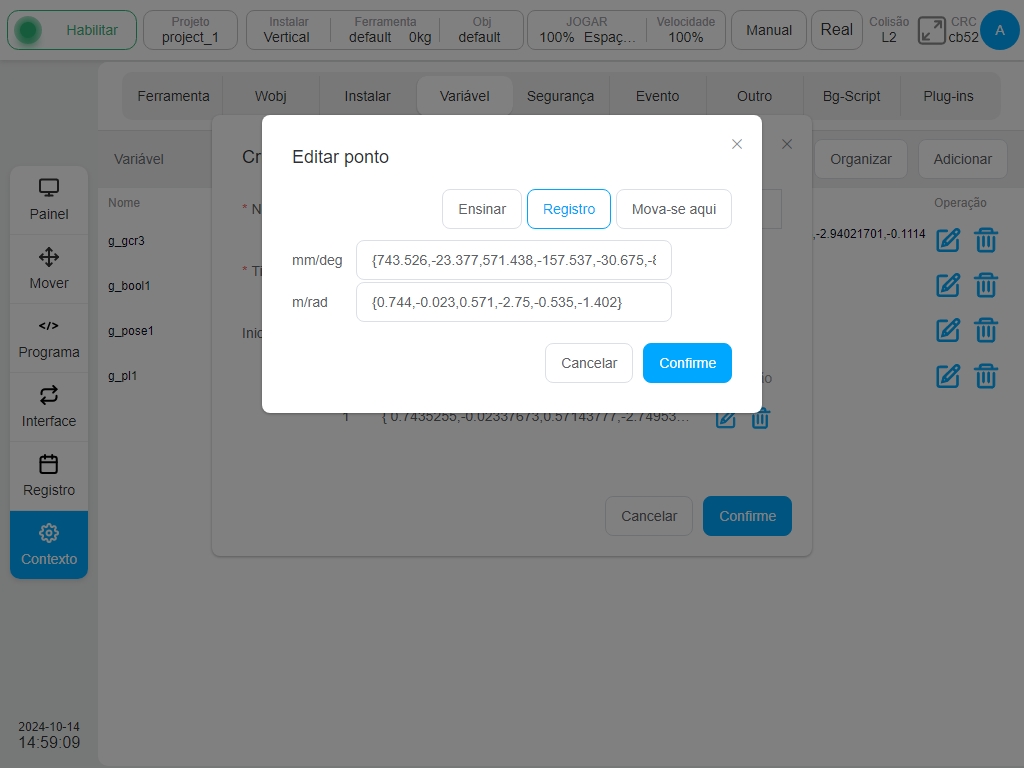
Depois de selecionar a posição da pose, a interface é a seguinte:
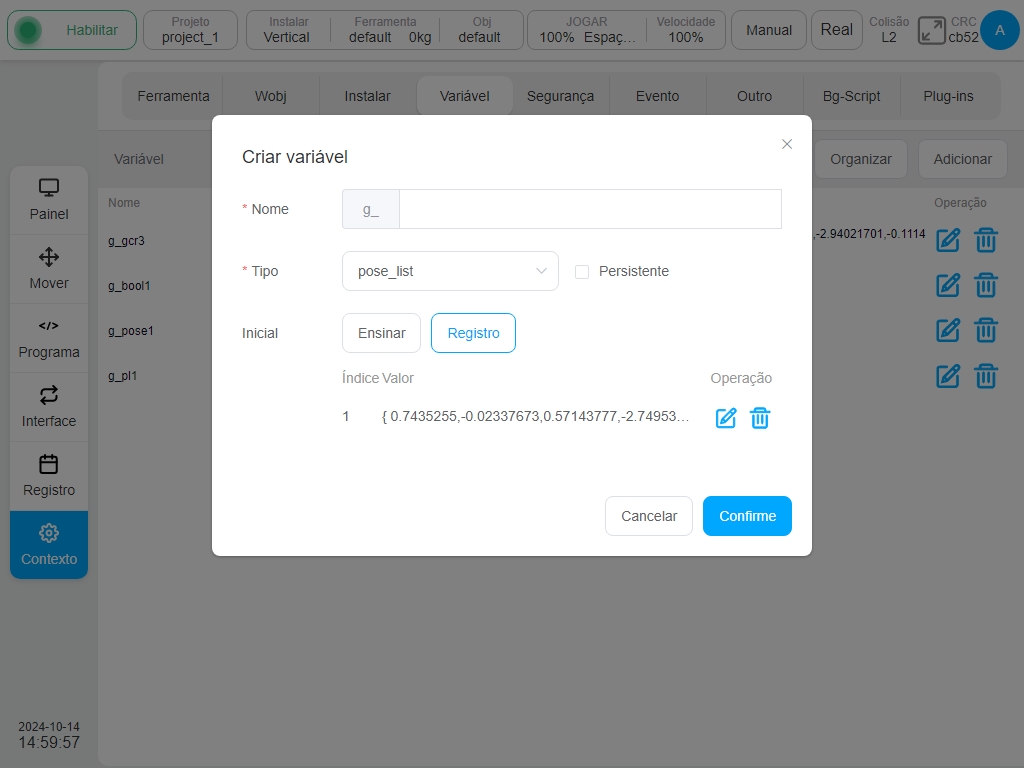
O processo de criação da variável joints_list é semelhante ao do tipo pose_list e não é abordado aqui.
Ao modificar uma variável, clique no ícone  correspondente à linha da variável, surgirá uma janela para editar variáveis. O tipo de variável não é modificável, apenas o valor inicial e se é uma variável do tipo hold podem ser modificados. Para apagar uma variável, clique no ícone
correspondente à linha da variável, surgirá uma janela para editar variáveis. O tipo de variável não é modificável, apenas o valor inicial e se é uma variável do tipo hold podem ser modificados. Para apagar uma variável, clique no ícone  correspondente à linha da variável.
correspondente à linha da variável.
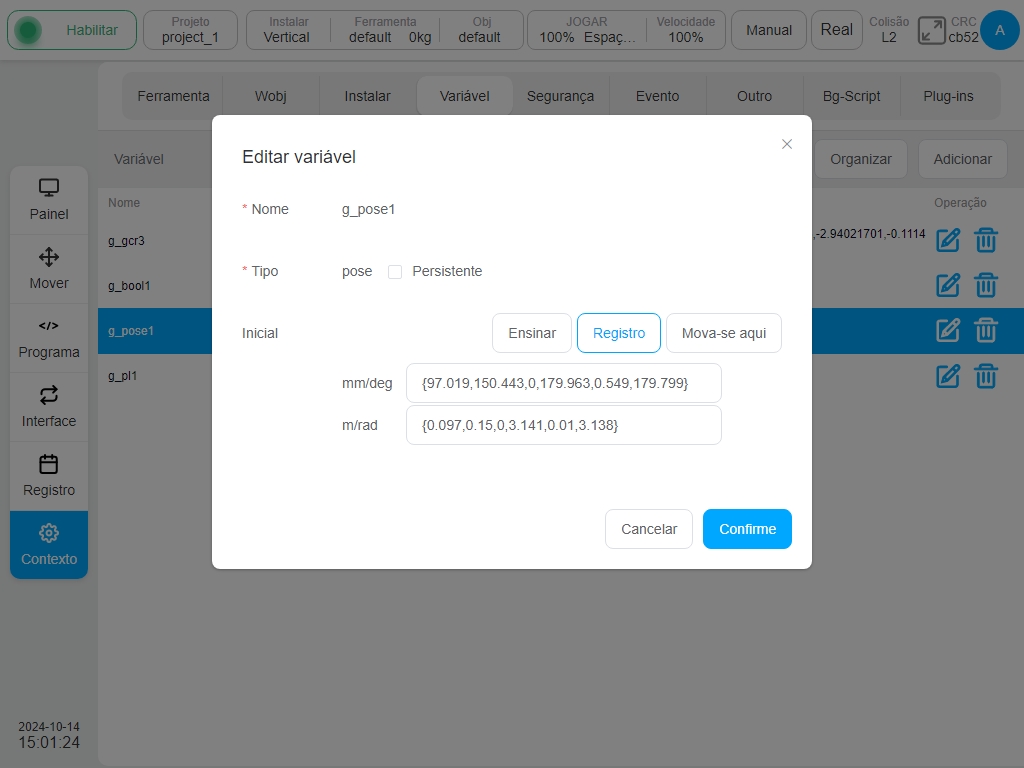
Eventos do sistema#
A subpágina Eventos do sistema é utilizada principalmente para adicionar uma funcionalidade geral adicional de eventos ao sistema, permitindo ao utilizador personalizar a resposta ao evento quando ocorrem determinados eventos. Atualmente, existem 9 tipos de eventos: Entrada de Corrente Analógica, Entrada de Tensão Analógica, Estado do Programa, Entrada Bool do Registo, Entrada Word do Registo, Entrada Flutuante do Registo, Velocidade Final, Binário da Junta e Evento Personalizado; e 9 tipos de respostas: Saída de Corrente Analógica, Saída de Tensão Analógica, Saída Genérica, Saída de Ferramenta, Caixa Popup, Executar Programa, Saída de Bool de Registo, Saída de Palavra de Registo e Saída de Flutuador de Registo. Os tipos de resposta são: saída de corrente analógica, saída de tensão analógica, saída de uso geral, saída de ferramenta, caixa pop-up, executar programa, registar saída Bool, registar saída Word e registar saída Float.
Nota
O evento é sempre acionado pelo lado. Se as condições de ativação do evento forem cumpridas, o evento não será ativado imediatamente após a definição. O evento será acionado na próxima vez.

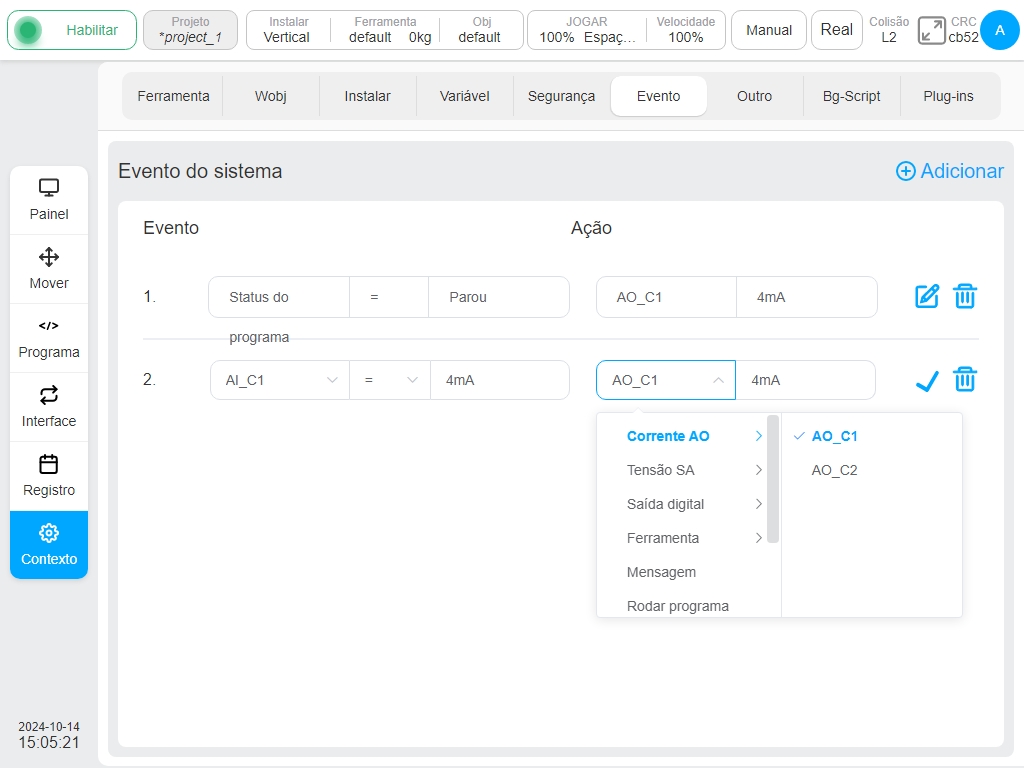
Clique no botão «Adicionar evento» no canto superior direito da página para adicionar uma resposta a um evento. O tipo de evento predefinido é a entrada de corrente analógica, a condição do evento é «=» e o valor é 4 mA. O tipo de resposta padrão é Saída de corrente analógica, e o valor é 4mA. Clique no ícone  ao lado de cada resposta de evento para entrar no estado de edição, o utilizador pode editar cada resposta de evento e, em seguida, clicar no ícone
ao lado de cada resposta de evento para entrar no estado de edição, o utilizador pode editar cada resposta de evento e, em seguida, clicar no ícone  .
.
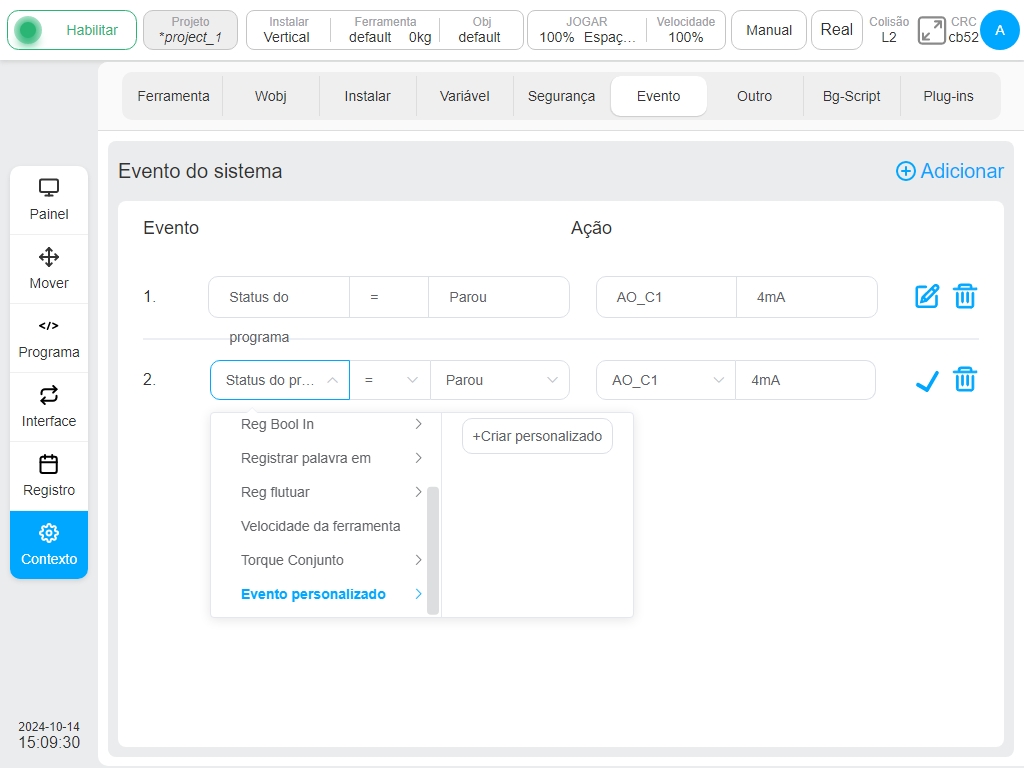
Para um evento personalizado, se não estiver disponível nenhuma opção na lista à direita da opção de evento personalizado, o utilizador pode clicar no botão «Novo evento personalizado» na lista à direita da opção de evento personalizado para criar um evento personalizado. Clique no botão «Novo evento personalizado» e o teclado virtual é apresentado, pedindo para introduzir o nome do evento personalizado.
Depois de o utilizador introduzir o nome do evento personalizado (por exemplo, custom1), é adicionada uma resposta ao evento na interface, como mostra a figura seguinte:
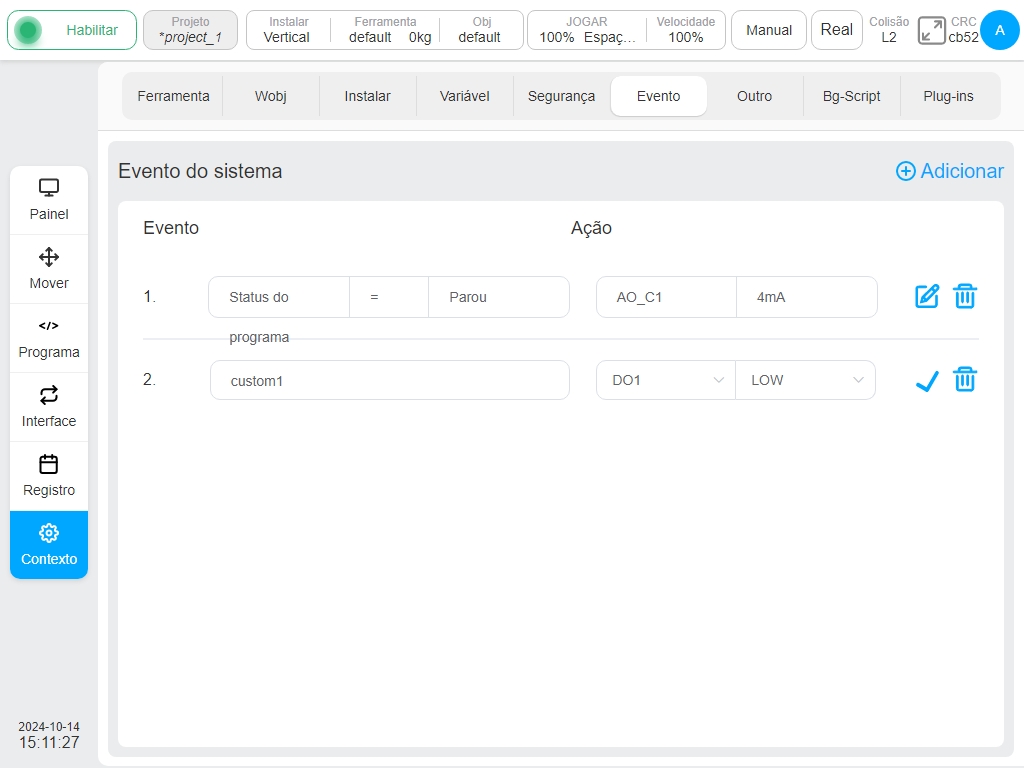
O evento personalizado recém-criado é apresentado na lista Opções de evento personalizado, sendo que um evento personalizado pode corresponder a várias respostas. Além disso, se todas as respostas de eventos que contêm o mesmo evento definido pelo utilizador forem eliminadas, o evento definido pelo utilizador também é eliminado. Ou seja, o evento definido pelo utilizador não está disponível na lista de opções de eventos definidos pelo utilizador.
Outras definições#
A subpágina «Outras definições» inclui as Definições de arranque, Editar pontos INÍCIO, Definições de colisão (para o Safety2 esta definição foi transferida para as Definições de segurança), Definições do sensor de força, Definições finais e Definições de importação de modelos. No lado esquerdo do ecrã, encontram-se os separadores de navegação e, no lado direito, a área de conteúdo dos separadores correspondentes. Por defeito, a página apresenta as definições de arranque.
Definições de arranque
Clique no separador «Startup Settings» (Definições de arranque) para definir a velocidade global predefinida, a velocidade de deslocação predefinida, se pretende iniciar sessão automaticamente e definir o programa predefinido.
Ajustar o seletor de velocidade global predefinida à direita, o utilizador pode definir a velocidade global predefinida do robô;
Ao ajustar a velocidade de deslocação predefinida, o cursor direito pode definir a velocidade de deslocação predefinida do robô;
O interrutor no botão direito de «Robot Power on» pode ser utilizado para mudar se o robô é automaticamente ligado.
Clique no botão «Selecionar programa» e aparece a janela da lista de programas.
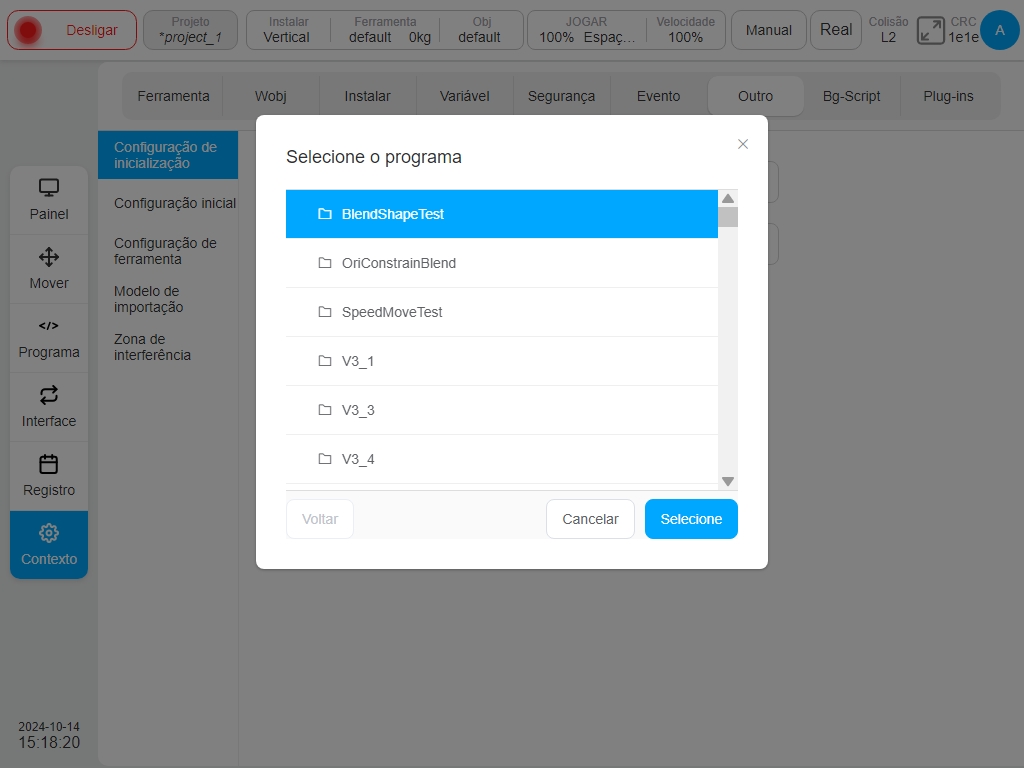
Depois de selecionar o programa, clicar no botão «Selecionar». Depois de definir o programa predefinido, o botão «Selecionar programa» apresenta o nome do programa predefinido e o ícone de cruz para cancelar o programa predefinido.
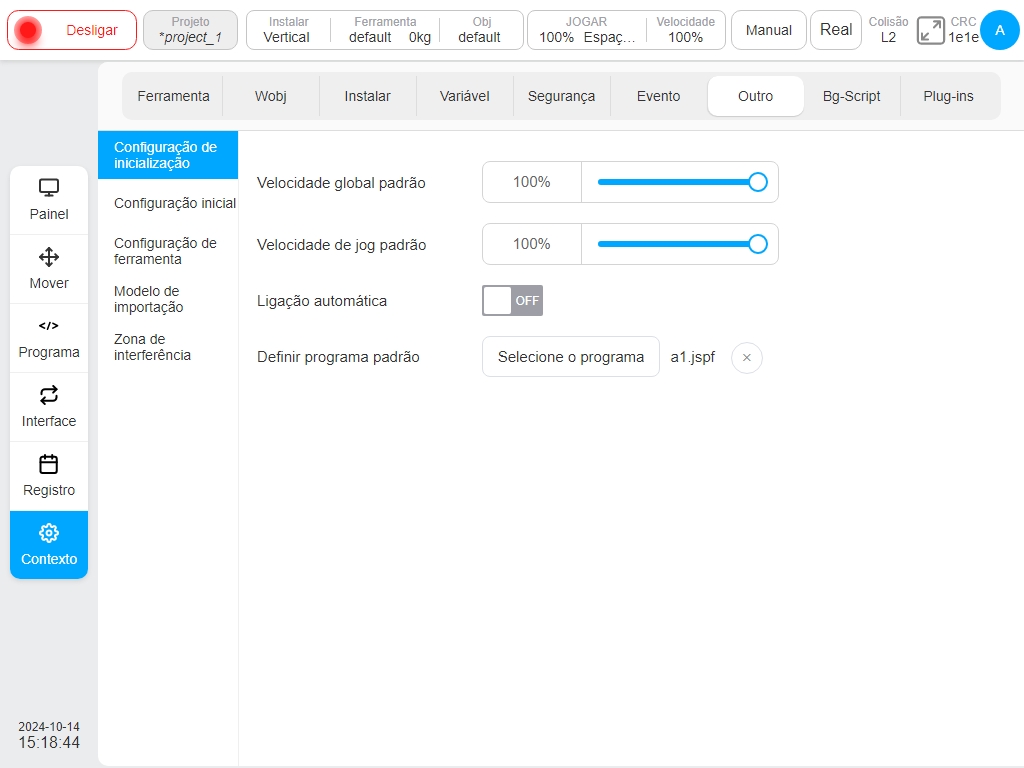
Definições de casa
O valor do ângulo de cada articulação é apresentado na posição INÍCIO na parte superior da interface. O utilizador pode introduzir manualmente o ângulo da articulação clicando em cada caixa de entrada da articulação ou clicando no botão «Selecionar posição INÍCIO» para saltar para a interface móvel para introduzir as definições. À semelhança do processo anterior de criação de variáveis de pose, depois de mostrar a posição, saltar de volta para a interface atual e clicar no botão «OK» para que as definições tenham efeito.
Nota
Para os armários de controlo J9/J9-ZII, depois de selecionar a posição «HOME», sincronize-a com o controlador de segurança. Para mais pormenores, leia Segurança
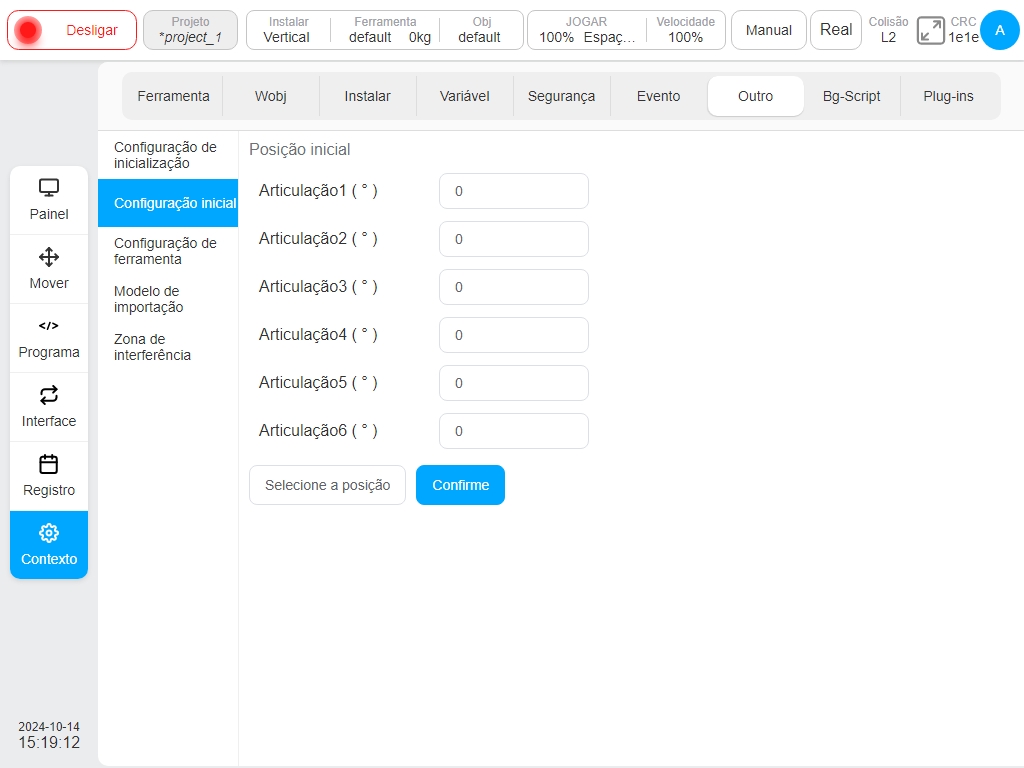
Definições de deteção de colisão
- Definições de deteção de colisão para o armário de controlo DC30, configurar noutras definições; Para os armários de controlo J9/J9-ZII, configurar nas definições de segurança (ver secção 6.2 para mais detalhes).
A área de deteção de colisão pode definir o nível de deteção de colisão 、 modo de reinicialização e modo de resposta. O nível de deteção de colisão está dividido em: Desligado, nível 1, nível 2, nível 3, nível 4 e nível 5. Quanto mais elevado for o nível, maior será a sensibilidade da deteção de colisão. Existem dois modos de reposição da deteção de colisão: reposição manual e reposição automática. Existem três tipos de modos de reação à deteção de colisões: paragem de proteção, paragem de emergência segura e ressalto de força zero, entre os quais, quando a opção «recuperação de força zero» é selecionada, surge a mensagem «Sugestão: parâmetros de carga incorrectos representam um risco de queda anormal do robô! Depois de configurar o nível de deteção de colisão, o modo de reposição e o modo de resposta, o utilizador pode clicar no botão «OK». Quando o modo de resposta à deteção de colisão está configurado como modo de ressalto de força zero, o robô adapta-se à força externa da colisão no espaço de 1 segundo após a deteção da colisão e produz um movimento de ressalto até deixar de estar em contacto com o objeto externo onde ocorreu a colisão ou até a força de contacto ser extremamente pequena.
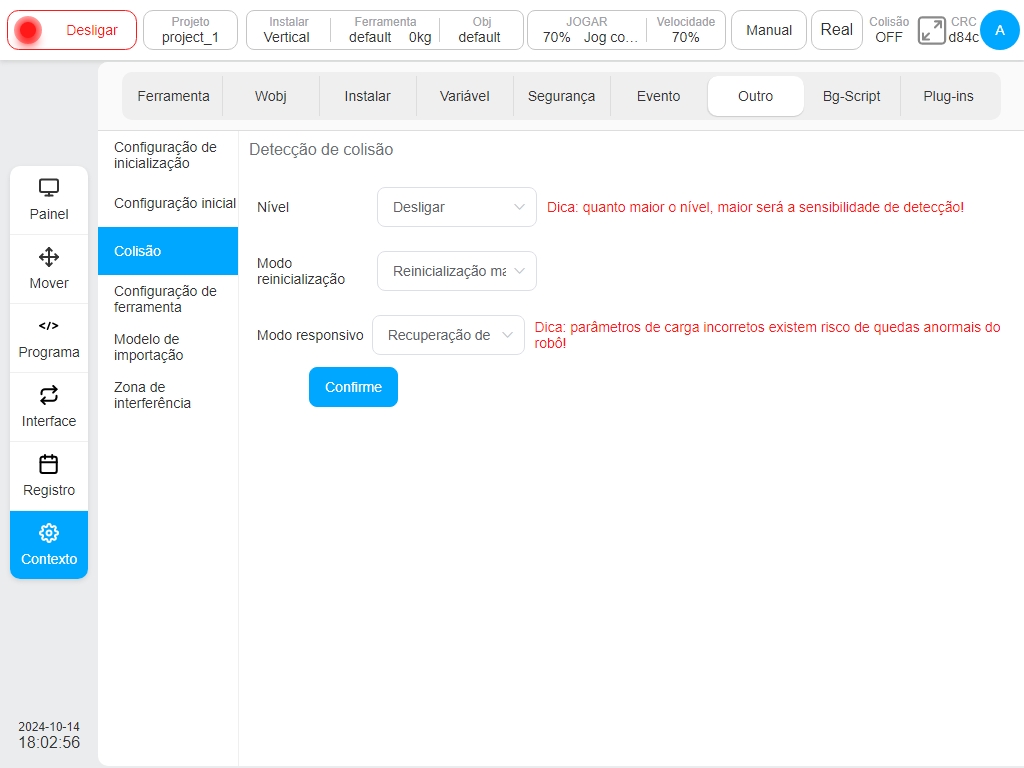
Definição de ferramentas
Definir os botões «T» e «S» no final. O utilizador pode escolher se quer ativar os botões «T» e «S». Selecionar o botão «Ativar T» que tem a função de manter premido o robot. O botão «S» é ativado para definir a função do botão «S», que tem três funções: Adicionar variável, adicionar instrução de movimento, adicionar variável e instrução de movimento. Quando o utilizador seleciona o botão “S” para adicionar variáveis ou adicionar variáveis e comandos de movimento, também requer prefixos de nomes de variáveis configurados. O valor predefinido é mydata. Depois de as variáveis globais serem registadas, os seus nomes oficiais são g_mydata_1 e g_mydata_2. Cada vez que uma variável é adicionada, o valor máximo do sufixo do nome da variável é verificado. Nesta base, a contagem é adicionada.

Com a premissa de ativar o botão «S», quando a função do botão «S» está configurada para adicionar variáveis, o prefixo do nome da variável utiliza o valor predefinido mydata. Se o botão «S» for acionado, será adicionada uma nova variável global de pose à página de definição de variáveis. Se o botão “S” for acionado três vezes de uma só vez, serão adicionadas três variáveis de pose à página de definição de variáveis. Os nomes das variáveis são g_mydata_1, g_mydata_2 e g_mydata_3 em sequência, como mostra a figura abaixo:
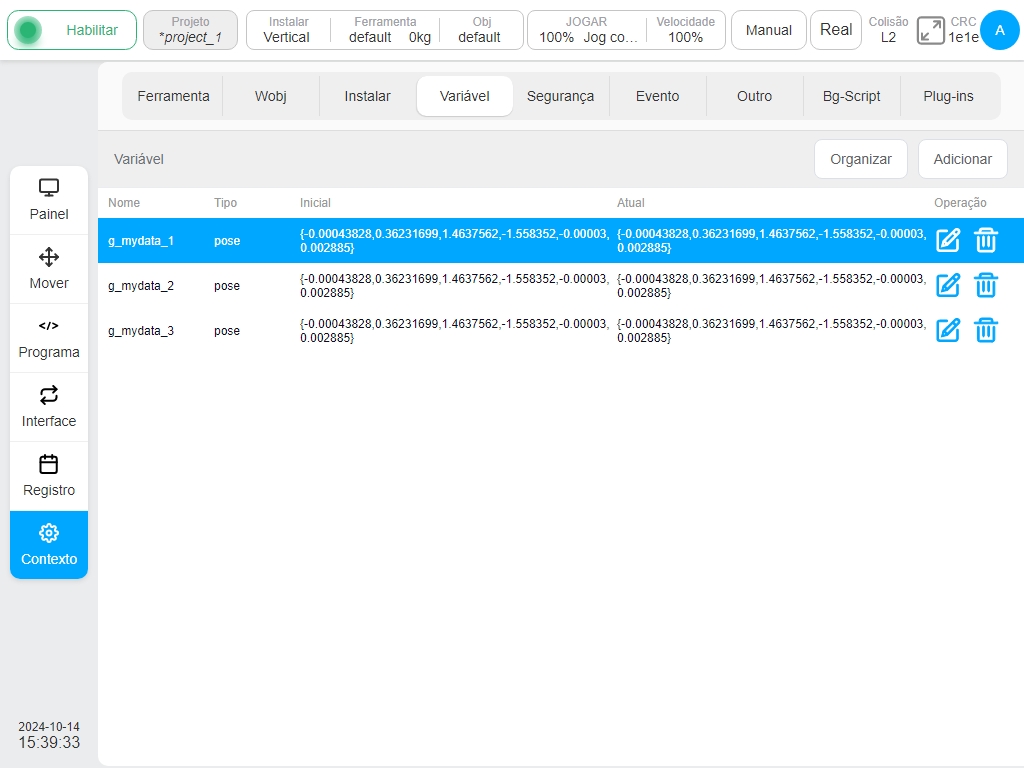
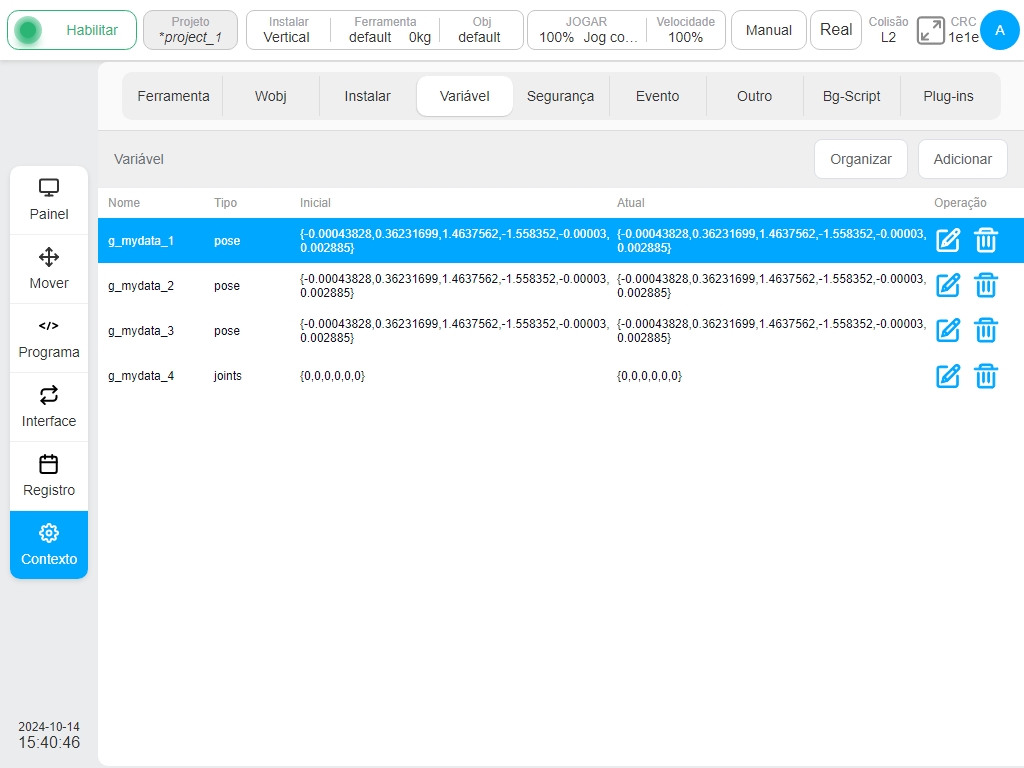
Premir longamente o botão de ativação «S» e será adicionada uma nova variável global de juntas à página de definição de variáveis. Por exemplo, premir longamente e acionar o botão S uma vez, e será adicionada outra variável de juntas à página de definição de variáveis, como mostra a figura:
Quando a função do botão “S” está configurada para adicionar instruções de movimento, clicar no botão de disparo “S” para adicionar uma nova instrução MoveL à página do programa sob as condições de adição de instruções (por exemplo, deve estar no estado de edição do programa), e a pose cartesiana do robô quando o botão “S” é acionado corresponde à caixa de entrada X/Y/Z/RX/RY/RZ registada na página de parâmetros da instrução MoveL. Quando o botão “S” é premido durante muito tempo (mais de 2 segundos), o botão de acionamento da página do programa de instruções MoveJ recentemente adicionado, o robô “S” cada ângulo de articulação correspondente ao registo na página de parâmetros Instruções MoveJ Joint1/Joint2 / Joint3 Joint4 Joint5 / Joint6 input box.
Quando a função do botão “S” estiver configurada para adicionar variáveis e instruções de movimento, clicar no botão de ativação “S”. Para além de adicionar uma nova variável global do tipo pose à página de definição de variáveis, esta variável regista a pose cartesiana do robô quando o botão “S” é acionado e uma nova instrução MoveL é adicionada à página do programa quando as condições de adição de instruções são cumpridas. A instrução MoveL recém-adicionada é definida numa forma de variável, tendo a variável sido selecionada por defeito como a variável global de pose recém-adicionada; Depois de premir longamente o botão de disparo «S», foi adicionada uma nova variável global de juntas à página de definição de variáveis, que registava o ângulo de cada junta do robô quando o botão «S» era acionado. Uma nova instrução MoveJ foi adicionada à página do programa quando as condições de adição de instruções foram cumpridas, e a instrução MoveJ recentemente adicionada foi definida como uma variável. As variáveis foram selecionadas por defeito como variáveis globais do tipo de juntas recentemente adicionadas.
A adição acima de instruções de movimento só é válida quando o nó de instrução da página de programa está sob o nó Move e o sistema de coordenadas da instrução MoveL recentemente adicionada está a ser utilizado quando o botão «S» é acionado com a opção de sistema de coordenadas do nó pai não selecionada por defeito.
Quando o nó de instruções da página do programa está em Spline, o botão “S” adiciona instruções de movimento de uma forma que adiciona pontos de passagem a Spline.
Definições de importação de modelos
Esta página permite ao utilizador importar modelos de ferramentas ou artefactos e visualizá-los, o modelo de simulação 3D é apresentado no lado esquerdo da página e a lista de modelos de ferramentas/artefactos importados é apresentada no lado direito. Clicar no ícone  à direita de cada linha na lista de modelos exibe uma caixa pop-up para renomear, editar ou excluir o modelo.
à direita de cada linha na lista de modelos exibe uma caixa pop-up para renomear, editar ou excluir o modelo.
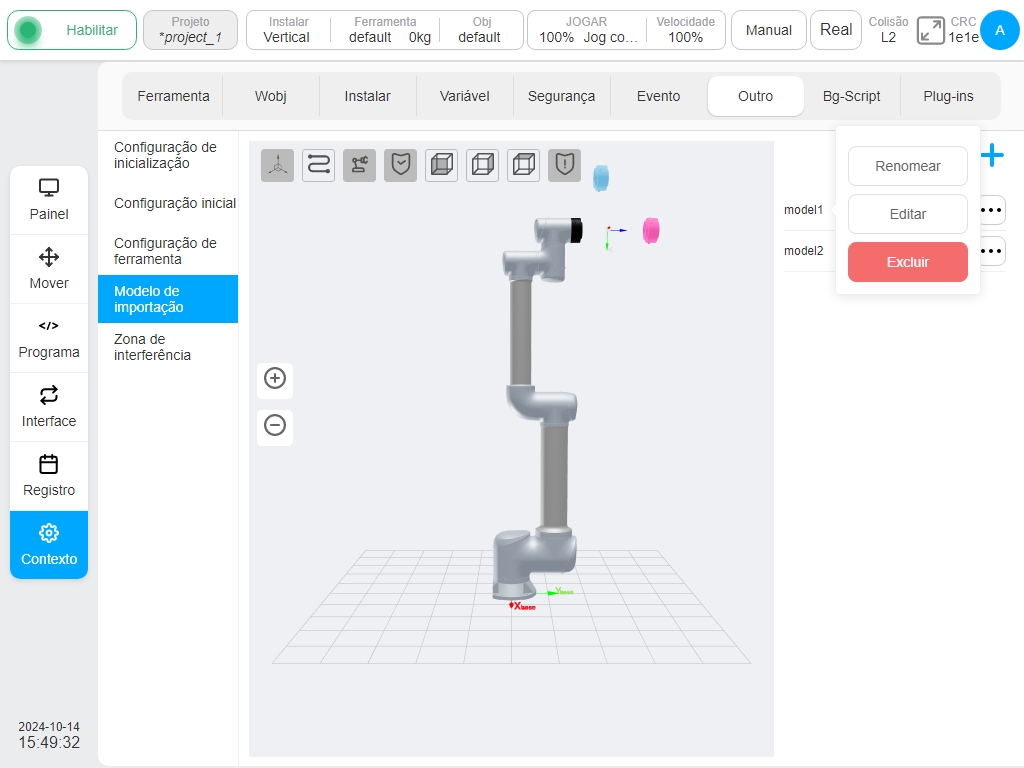
Clicar no ícone superior direito  para abrir o teclado virtual, introduzir o nome do modelo (por exemplo: teste), aceder à página de edição de parâmetros do modelo de teste recentemente adicionado, como mostra a figura.
para abrir o teclado virtual, introduzir o nome do modelo (por exemplo: teste), aceder à página de edição de parâmetros do modelo de teste recentemente adicionado, como mostra a figura.
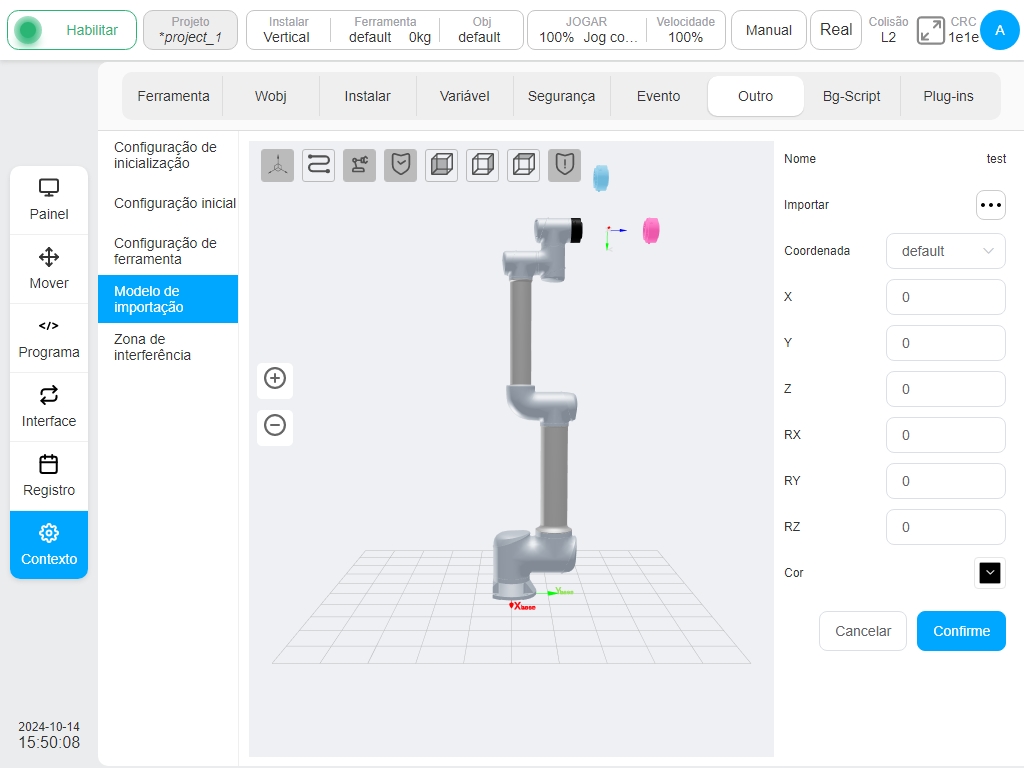
Clicar em «Importar modelo» ao lado do ícone  , será apresentada a caixa de diálogo de seleção do modo de importação do modelo. Existem dois modos de importação: importação externa e importação interna. Se for selecionada a importação externa, o ficheiro de modelo necessário é importado de uma unidade flash USB externa e o tamanho do ficheiro de modelo não deve exceder 3M. Quando a importação interna é selecionada, os ficheiros de modelo necessários são importados da pasta de modelos internos do sistema. Os ficheiros de modelo só podem ter a extensão.stl. O formato é STL.
, será apresentada a caixa de diálogo de seleção do modo de importação do modelo. Existem dois modos de importação: importação externa e importação interna. Se for selecionada a importação externa, o ficheiro de modelo necessário é importado de uma unidade flash USB externa e o tamanho do ficheiro de modelo não deve exceder 3M. Quando a importação interna é selecionada, os ficheiros de modelo necessários são importados da pasta de modelos internos do sistema. Os ficheiros de modelo só podem ter a extensão.stl. O formato é STL.
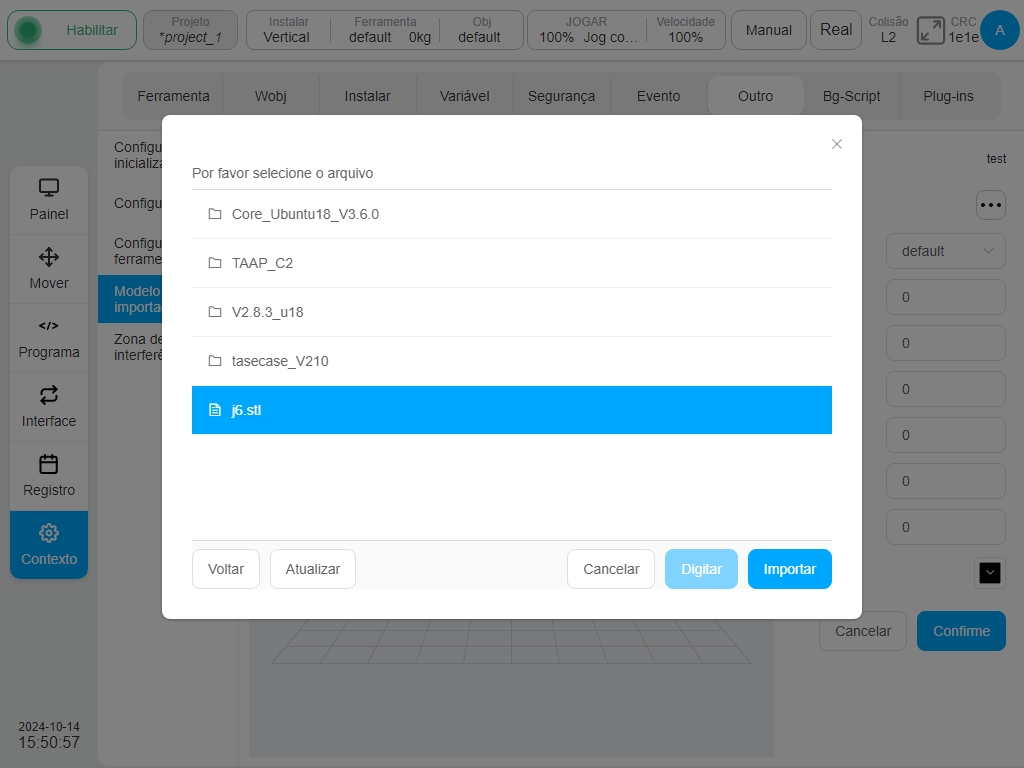
Após a seleção do ficheiro do modelo, o sistema de coordenadas de referência predefinido apresentado pelo modelo é o sistema de coordenadas da ferramenta predefinido, os valores de X, Y, Z, Rx, Ry e Rz são todos 0 por predefinição e a cor do modelo é preta por predefinição. Os utilizadores podem definir os valores do sistema de coordenadas de referência, X, Y, Z, Rx, Ry, Rz e a cor do modelo de acordo com as suas próprias necessidades.
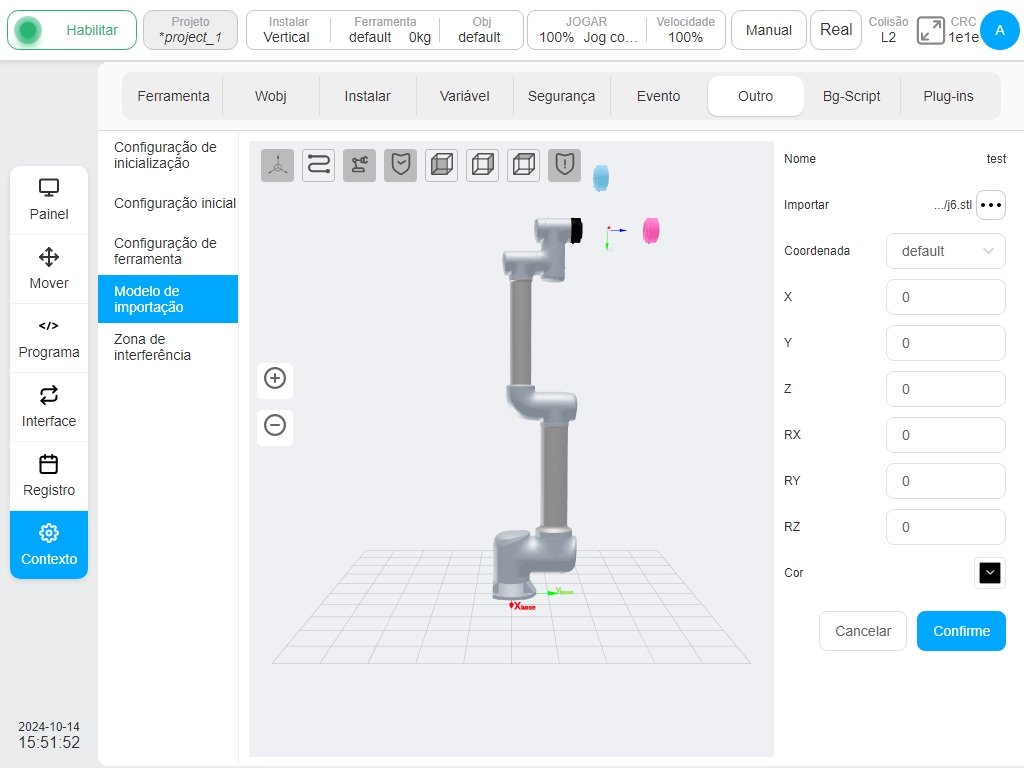
O sistema de coordenadas de referência pode escolher o sistema de coordenadas mundial, o sistema de coordenadas de base, o sistema de coordenadas da ferramenta e o sistema de coordenadas da peça de trabalho. Onde, o sistema de coordenadas da ferramenta e o sistema de coordenadas da peça de trabalho são os sistemas de coordenadas estabelecidos nas páginas de configuração da ferramenta e do sistema de coordenadas da peça de trabalho, respetivamente. Ajustar o sistema de coordenadas de referência do modelo e os seus parâmetros de desvio e cor transformará a pose e a cor do modelo em tempo real.
Ao editar um modelo existente (como o modo1), entrar na página de edição de parâmetros do modelo. Se o valor do parâmetro do sistema de coordenadas da ferramenta/peça selecionado for modificado e não for consistente com o valor do parâmetro do sistema de coordenadas utilizado na configuração da importação do modelo, será apresentado um ícone de lembrete  no sistema de coordenadas de referência
no sistema de coordenadas de referência
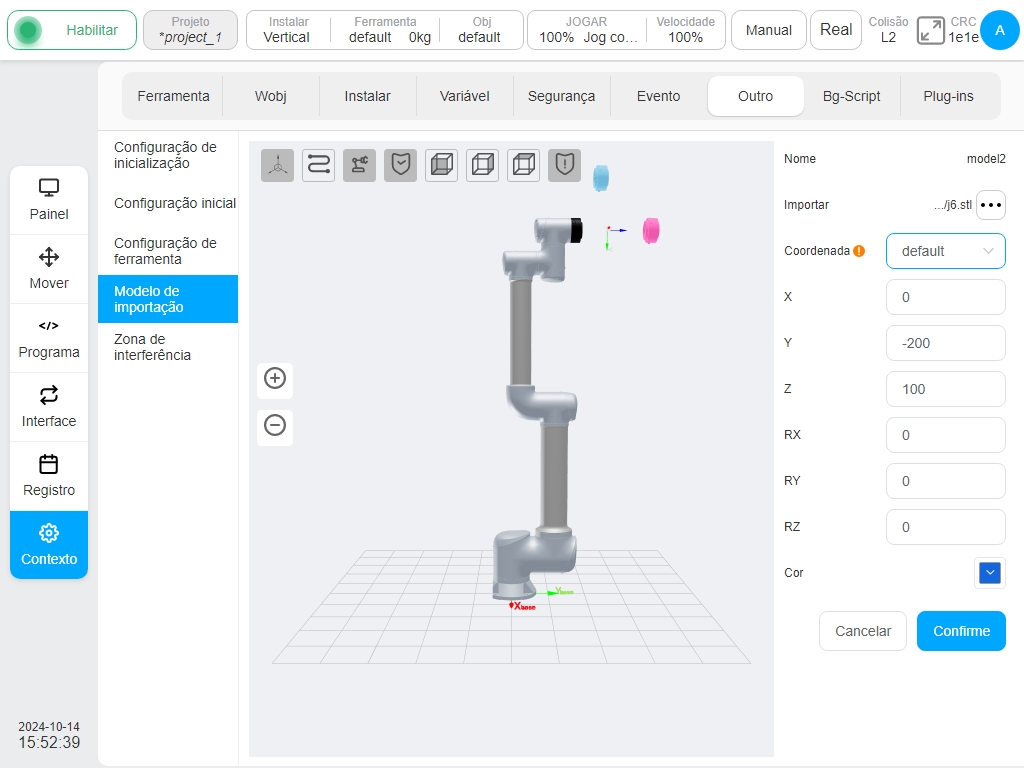
Quando o utilizador muda o nome do modelo, clique no ícone  à direita do modelo. O botão «Renomear» na caixa de operação do ícone abre um teclado virtual, pedindo-lhe que introduza um novo nome para o modelo, como mostra a figura.
à direita do modelo. O botão «Renomear» na caixa de operação do ícone abre um teclado virtual, pedindo-lhe que introduza um novo nome para o modelo, como mostra a figura.
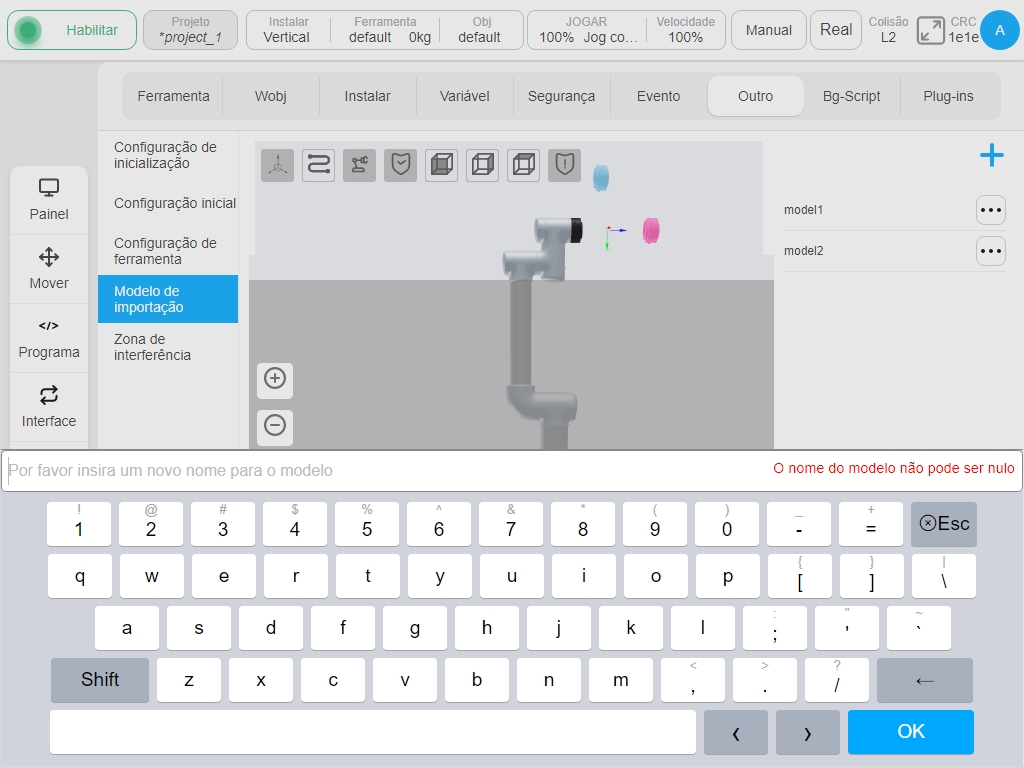
Ao editar um modelo existente, clicar no ícone  à direita do modelo O botão «Editar» na caixa de operação do ícone permite aceder à página de edição de parâmetros do modelo, tal como se mostra na figura acima ao criar um modelo. Não há trabalho desnecessário aqui.
à direita do modelo O botão «Editar» na caixa de operação do ícone permite aceder à página de edição de parâmetros do modelo, tal como se mostra na figura acima ao criar um modelo. Não há trabalho desnecessário aqui.
Para apagar um modelo existente, clicar no ícone  à direita do modelo O botão «Apagar» na caixa de contexto de operação de ícones apresenta a caixa de diálogo como indicado na figura. Clicar no botão «Eliminar apenas o modelo», no lado direito da caixa de diálogo, para eliminar apenas o modelo apresentado; clicar no botão «Eliminar ficheiro de modelo» não só elimina o modelo apresentado como também o ficheiro de modelo selecionado para o modelo correspondente. Clique na cruz no canto superior direito da caixa de diálogo para cancelar a eliminação do modelo.
à direita do modelo O botão «Apagar» na caixa de contexto de operação de ícones apresenta a caixa de diálogo como indicado na figura. Clicar no botão «Eliminar apenas o modelo», no lado direito da caixa de diálogo, para eliminar apenas o modelo apresentado; clicar no botão «Eliminar ficheiro de modelo» não só elimina o modelo apresentado como também o ficheiro de modelo selecionado para o modelo correspondente. Clique na cruz no canto superior direito da caixa de diálogo para cancelar a eliminação do modelo.
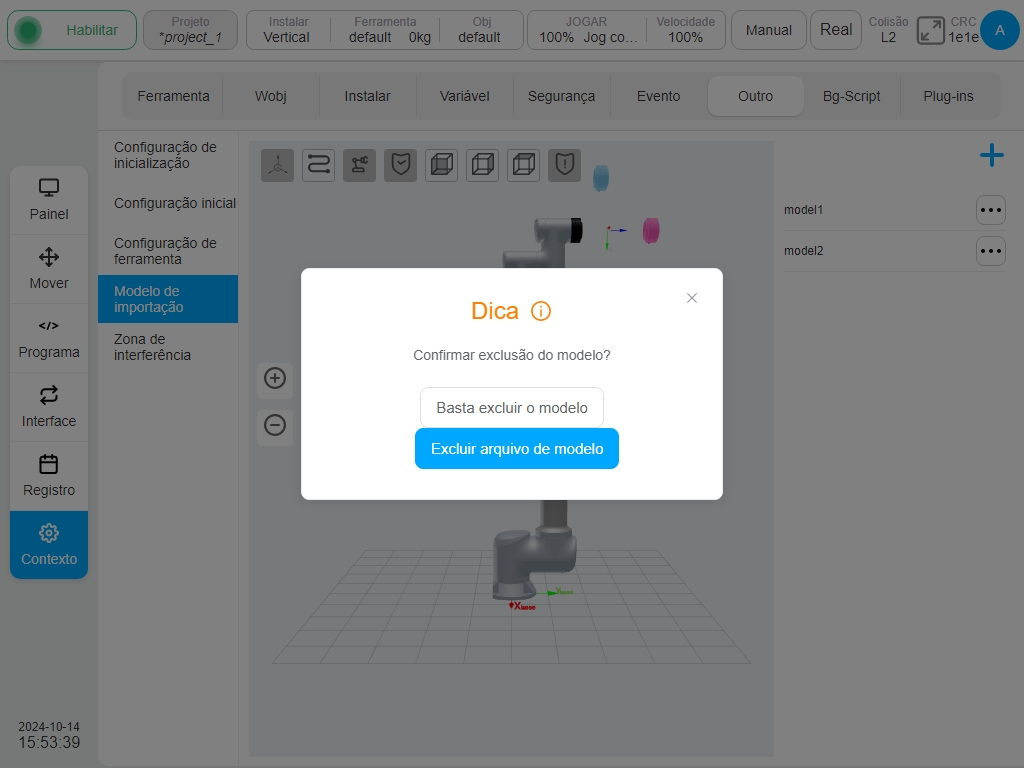
Conjunto de áreas de interferência
Os tipos de definição de região de interferência incluem plano, cuboide, cilindro, região de junta e região de eixo externo. O utilizador pode definir até 6 zonas de interferência independentes. Após o nome da área de interferência, clicar no ícone  pode alternar entre exibir e ocultar na área de exibição 3D para a área de interferência cujo tipo de área de interferência é plano, cuboide ou cilindro, e clicar no ícone
pode alternar entre exibir e ocultar na área de exibição 3D para a área de interferência cujo tipo de área de interferência é plano, cuboide ou cilindro, e clicar no ícone  após o nome da área (por exemplo, o nome padrão zona_1) altera o nome de uma zona de segurança.
após o nome da área (por exemplo, o nome padrão zona_1) altera o nome de uma zona de segurança.  são exibidos para as áreas de interferência que não estão desativadas. Caso contrário,
são exibidos para as áreas de interferência que não estão desativadas. Caso contrário,  será exibido. Para cada zona de interferência, depois de modificar qualquer parâmetro, é apresentado o ícone
será exibido. Para cada zona de interferência, depois de modificar qualquer parâmetro, é apresentado o ícone  se a zona de interferência for desactivada antes de clicar no botão “Confirmar”.
se a zona de interferência for desactivada antes de clicar no botão “Confirmar”.
A configuração da ativação da zona de interferência pode ser desactivada ou activada. Entrada de ativação da configuração da ação da zona de interferência e saída de resposta. Quando o sinal de entrada de ativação é de alto nível de potência e o TCP na extremidade do robô entra na zona de interferência, o robô suspende a operação do programa. Quando este sinal de entrada de ativação desaparecer, o programa será automaticamente reiniciado e o robô continuará a executar o programa. Entrada de ativação Entrada geral configurável, registo de entrada BOOL; Saída de resposta Saída geral configurável, registo de saída BOOL. Depois de o robô entrar na área de interferência, a saída da área de interferência é activada. Quando o robô está a operar na área de interferência, o sinal de entrada de ativação da área de interferência também é monitorizado. Quando o sinal de entrada de ativação tem um nível de potência elevado, a operação é imediatamente suspensa. É possível configurar um máximo de duas acções de intervenção.
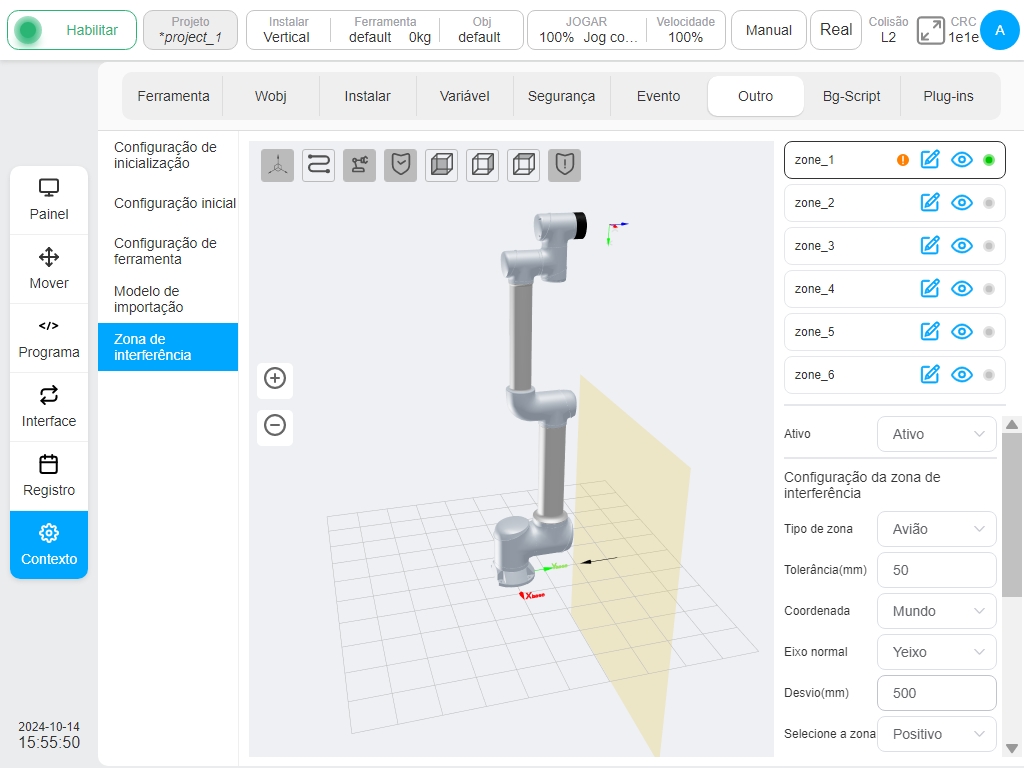
Quando o tipo de área de configuração é plano, a referência da área do plano é baseada no sistema de coordenadas mundial/sistema de coordenadas da peça de trabalho base/personalizado e o plano é determinado através da definição do eixo normal do plano e da distância de desvio normal. A definição de um plano pode ter efeito na área Selecionar área, e a direção correspondente é apresentada na área 3D através da seta preta.
Quando o tipo de área de configuração é um cuboide, a base de configuração da área do cuboide baseia-se no sistema de coordenadas mundial/sistema de coordenadas da peça de trabalho de base/personalizado. O sistema de coordenadas da peça de trabalho é tomado como um ponto de canto do cuboide e as três direcções do eixo de coordenadas correspondem ao comprimento (X), largura (Y) e altura (Z), respetivamente. O comprimento, a largura e a altura variam de -3000mm a 3000mm.
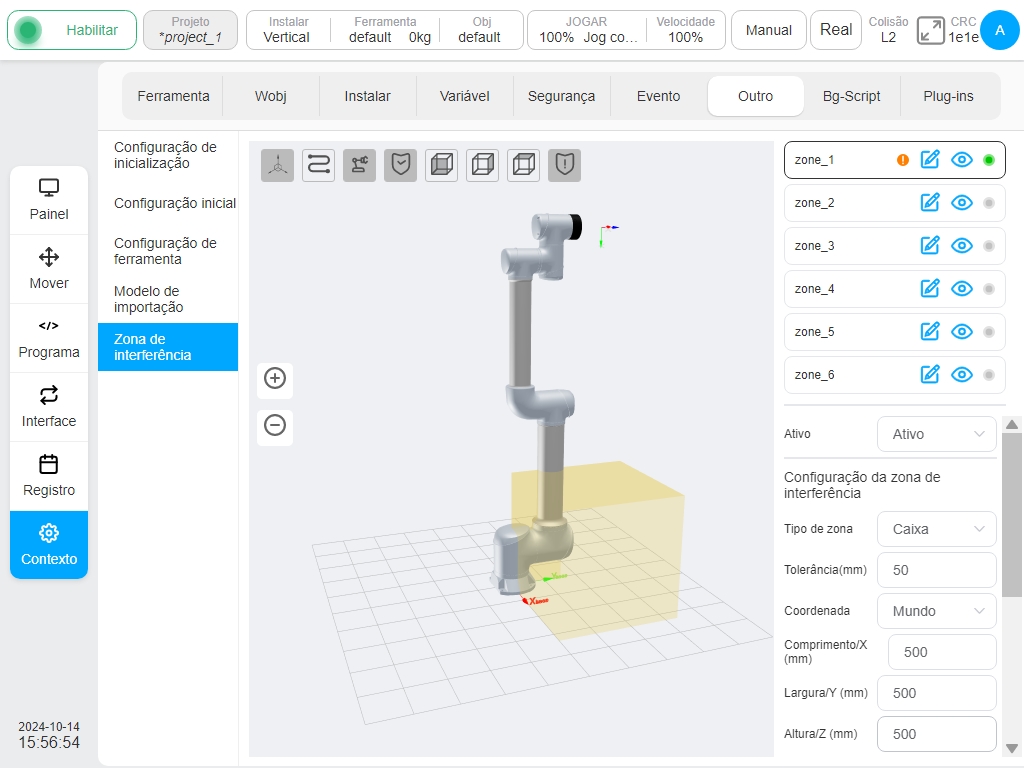
Quando o tipo de área de configuração é um cilindro, a sua definição baseia-se no sistema de coordenadas mundial/sistema de coordenadas da peça de trabalho de base/sistema de coordenadas da peça de trabalho personalizado. Com o sistema de coordenadas da peça de trabalho como o centro da superfície inferior do cilindro, a direção Z aponta para a direção da altura, e o raio e a altura podem ser definidos. O raio varia de 0 a 3000mm, e a altura varia de -3000mm a 3000mm.
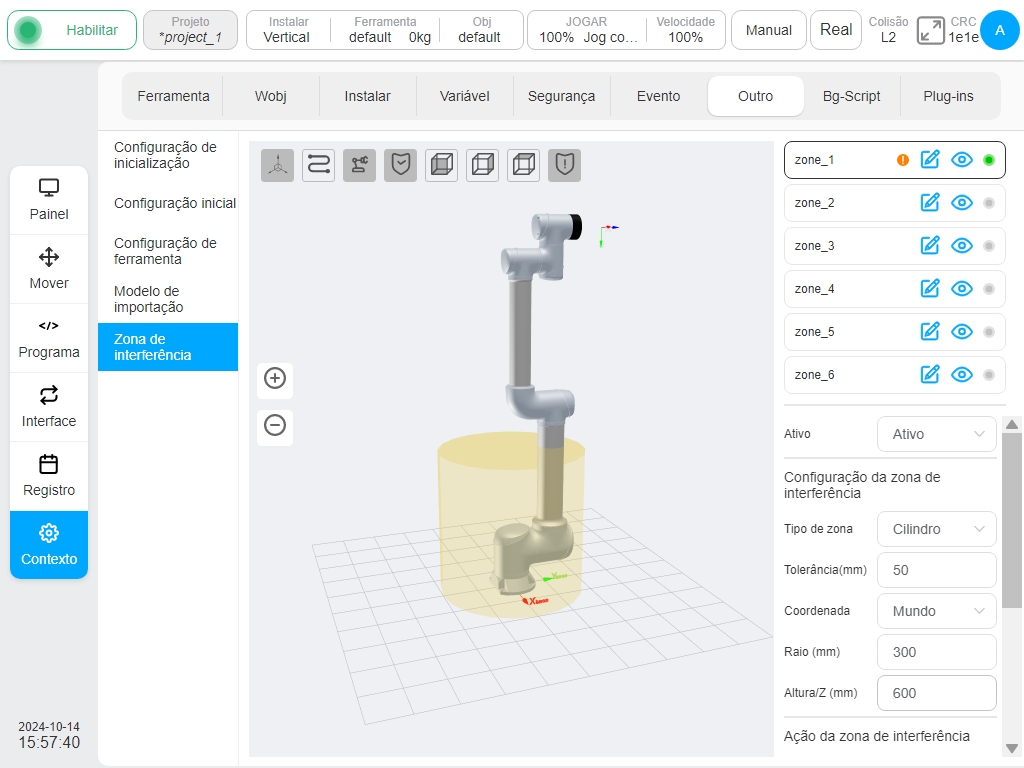
Se o tipo de área de configuração for área de junta, o utilizador pode selecionar a junta 1 ou a junta 6 para definir o valor máximo e o valor mínimo. Os valores máximo e mínimo variam entre -360° e 360°.
Se o tipo de área de configuração for uma área de eixo externo, o utilizador pode definir o nome do eixo de um eixo externo e o valor máximo (limite superior) e o valor mínimo (limite inferior) de um eixo externo. Se não for adicionado nenhum eixo externo, o ícone  será apresentado a seguir ao nome do eixo. As caixas de entrada máxima e mínima estão desactivadas e o botão «OK» na parte inferior da configuração da área está desativado e não pode ser clicado.
será apresentado a seguir ao nome do eixo. As caixas de entrada máxima e mínima estão desactivadas e o botão «OK» na parte inferior da configuração da área está desativado e não pode ser clicado.
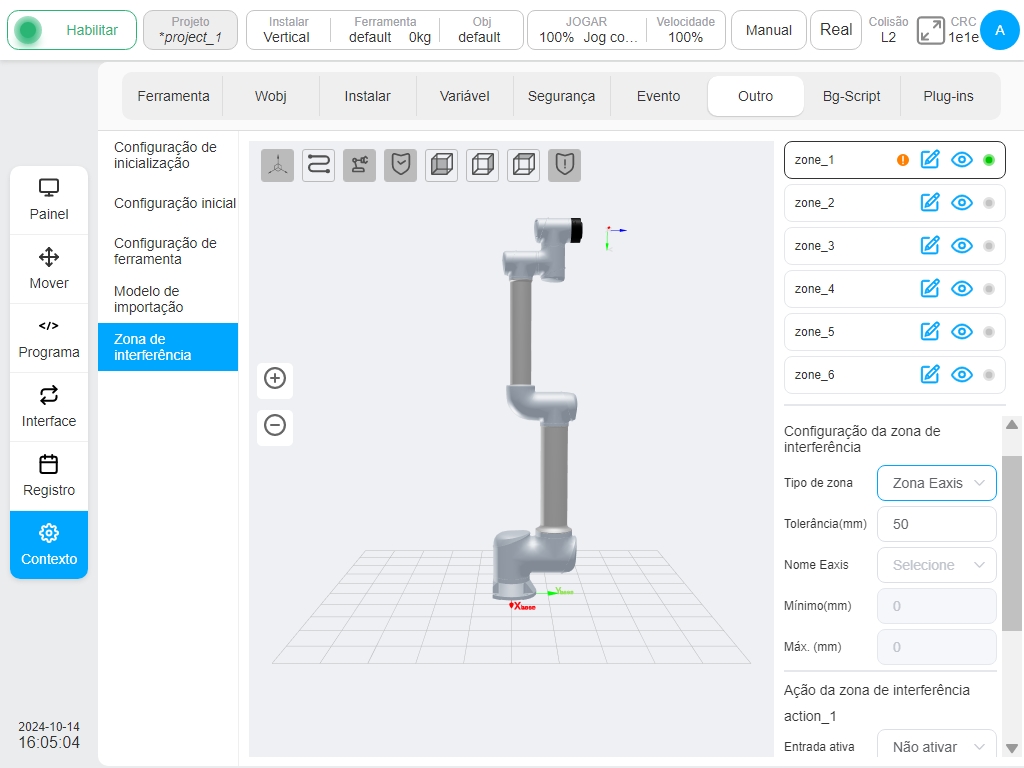
Definições manual-auto
Alguns recursos do software do robô fazem diferença entre o modo manual e o modo automático. Para melhorar o desempenho desses recursos devido à aplicação e exigência reais, é capaz de modificar os parâmetros desses recursos por operador.
Atualmente, ele é capaz de configurar os seguintes parâmetros de configuração automática-manual: Escala de velocidade de jog, escala de velocidade global, escala de detecção de colisão, Pause/Stop Protect, Function IO Trigger Running e Function Register Trigger Running.
Escala de velocidade de deslocação:Em comparação com o modo automático, o comando de velocidade máxima para a função de deslocamento no modo manual é dimensionado automaticamente em 25% no padrão para que o desempenho de segurança durante o processo de deslocamento seja prometido. Se houver um requisito para diminuir ou aumentar ainda mais o comando de velocidade máxima para a função de jog, a escala de velocidade de jog pode ser modificada.
Escala de velocidade global:Comparado ao modo automático, o comando de velocidade máxima para todas as funções relacionadas ao movimento do robô, exceto a função jog, no modo manual é dimensionado automaticamente em 25% no padrão para que o desempenho de segurança seja prometido no modo manual. Se houver um requisito para diminuir ou aumentar ainda mais o comando de velocidade máxima, a escala de velocidade de velocidade global pode ser modificada.
Nota
O comando de controle para todas as funções relacionadas ao movimento do robô sempre garante que as funções de segurança, como limite de velocidade da ferramenta do robô (TSL), limite de velocidade das juntas do robô (SLS) e etc, não sejam acionadas. Portanto, na prática, se não houver diferença entre a velocidade do robô com diferentes escalas de velocidade Jog ou escala de velocidade global, certifique-se de que o movimento do robô já leva a uma violação da função de segurança.
Escala de colisão:Devido ao erro de observação do torque de saída das juntas do robô durante o movimento de alta velocidade, a função de detecção de colisão usa menos sensibilidade para detectar o comportamento de colisão no modo automático, que é cerca de 60% da sensibilidade no modo manual. Se for necessário um desempenho de segurança mais alto, recomenda-se aumentar a escala de detecção de colisão para obter maior sensibilidade de detecção de colisão. Por outro lado, se a detecção de colisão for sempre acionada por engano durante o movimento do robô, recomenda-se diminuir ainda mais a escala de detecção de colisão para obter maior estabilidade dos recursos.
Pausa/Paragem Proteger:O sistema do programa está definido para responder à pausa e parar a operação da interface do usuário imediatamente por padrão. Na prática, pode ocorrer um toque incorreto e é necessário levantar uma segunda comparação para evitar pausas inesperadas e interromper a operação. Nessa circunstância, recomenda-se modificar a configuração do recurso Pausar/Parar Proteção.
Fun IO Trigger em execução:Se houver uma entrada de E/S de função configurada para ser usada para acionar o programa em execução, o robô responderá ao sinal de comando da borda ascendente imediatamente por padrão. Na prática, esse recurso pode causar alguns resultados inesperados durante o procedimento de ensino se o sinal externo enviar continuamente o sinal de controle. Nessa circunstância, recomenda-se modificar a configuração dos parâmetros do recurso Function IO Trigger Running, para que o risco de segurança possa ser reduzido.
Fun Reg Trigger Running:Semelhante ao recurso Function IO Trigger Running, se houver uma entrada de registro de função configurada para ser usada para acionar o programa em execução, o robô responderá ao sinal de comando da borda ascendente imediatamente por padrão. Na prática, esse recurso pode causar alguns resultados inesperados durante o procedimento de ensino se o sinal externo enviar continuamente o sinal de controle. Nessa circunstância, é recomendável modificar a configuração dos parâmetros do recurso Function Register Trigger Running, para que o risco de segurança possa ser reduzido.
Script de fundo#
A sub-página “Background Script” foca-se na gestão de programas de fundo que são independentes do programa do robô; estes scripts são concebidos para serem executados independentemente sem que o robô seja ligado ou ativado. Os scripts de fundo são usados para lidar com comunicações periódicas ou respostas a eventos do sistema com lógica complexa. A página de gestão de scripts de fundo apresenta uma lista de scripts de fundo criados, o seu estado de execução e botões de operação relacionados que permitem ao utilizador adicionar, editar e eliminar scripts de fundo. Como mostra a figura abaixo.
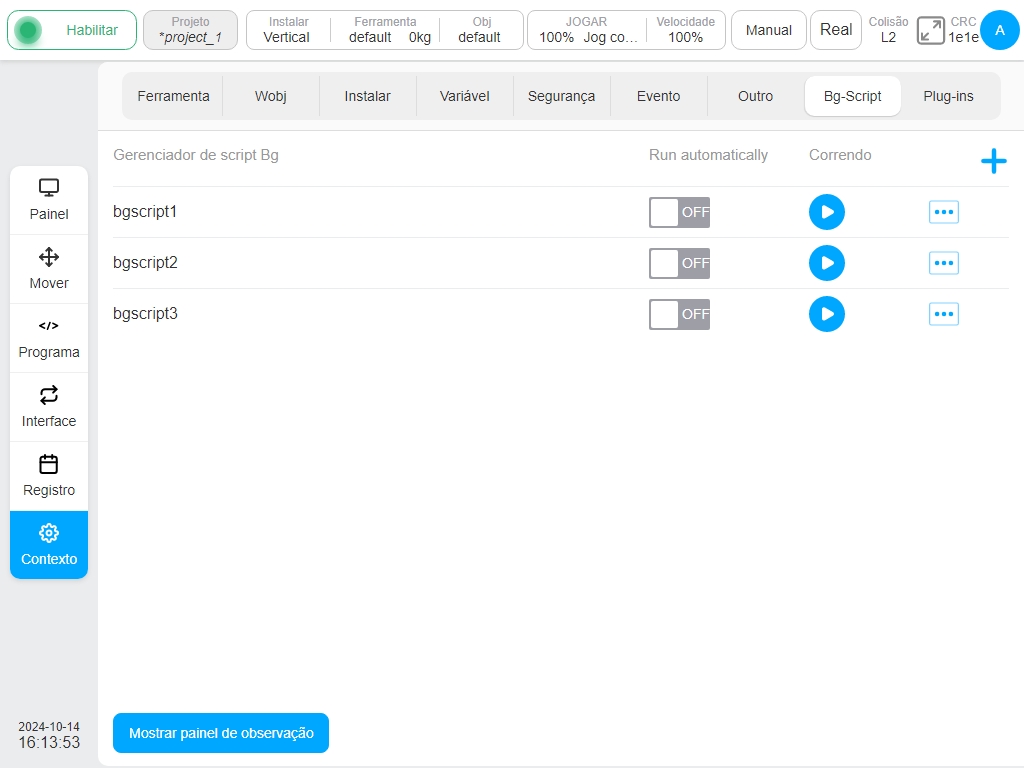
Clique no ícone  no canto superior direito para ativar o teclado virtual. O nome predefinido do script de fundo é «bgscript» com o número de índice. Depois de criar o script de fundo, a página de edição é apresentada como mostra a figura seguinte.
no canto superior direito para ativar o teclado virtual. O nome predefinido do script de fundo é «bgscript» com o número de índice. Depois de criar o script de fundo, a página de edição é apresentada como mostra a figura seguinte.
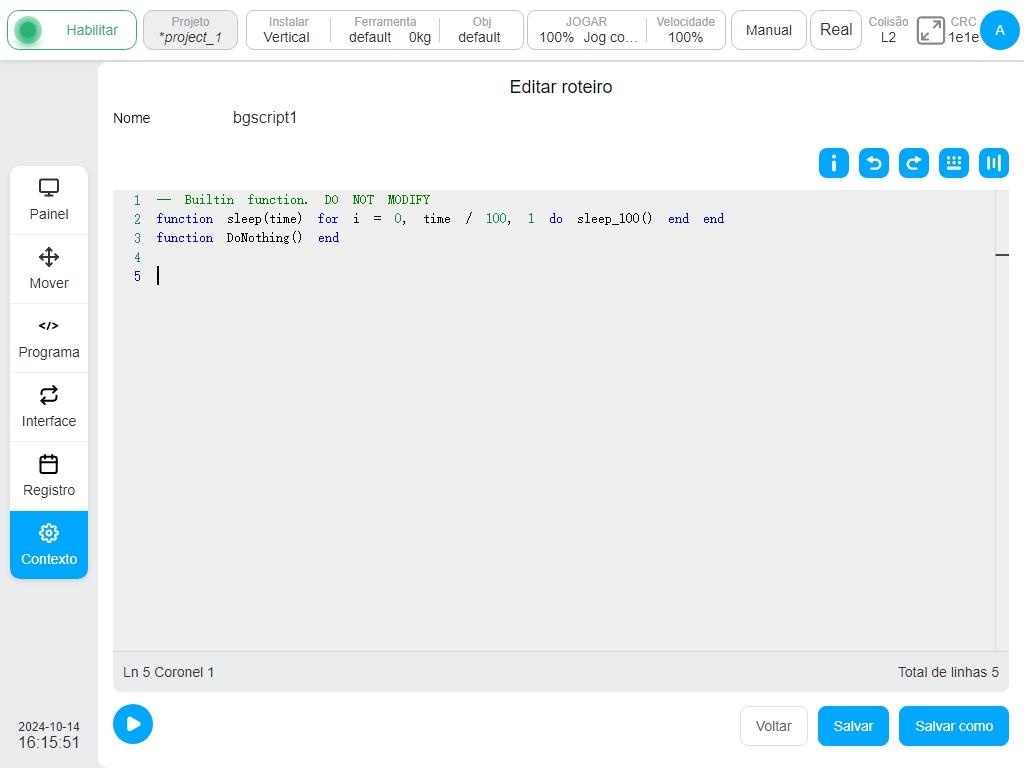
A parte principal da página de edição é a área de edição de scripts. Se clicar no ícone  , aparece um diálogo de prompt da tecla de atalho, como mostra a figura seguinte. O ícone
, aparece um diálogo de prompt da tecla de atalho, como mostra a figura seguinte. O ícone  é o botão “Desfazer”, o ícone
é o botão “Desfazer”, o ícone  é o botão de recuperação. Se clicar no ícone
é o botão de recuperação. Se clicar no ícone  , aparece a janela flutuante do teclado de atalho, que pode ser arrastada e localizada.
, aparece a janela flutuante do teclado de atalho, que pode ser arrastada e localizada.
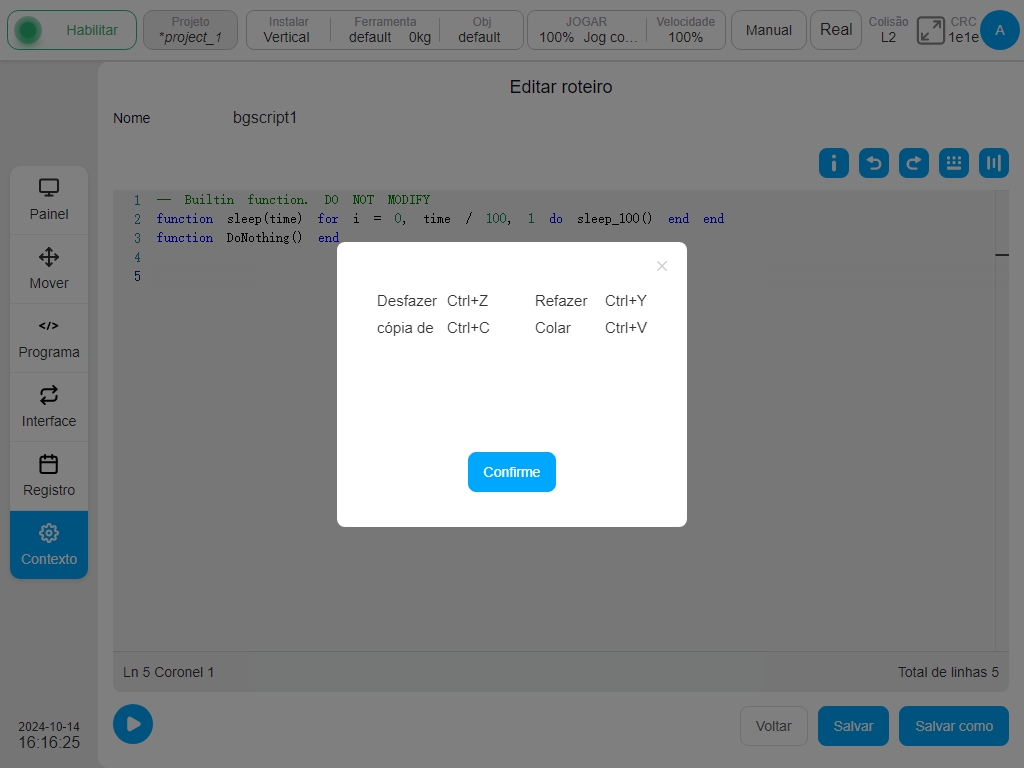
Como mostrado na figura a seguir, clicar no ícone  exibirá as variáveis do sistema. Clique no ícone
exibirá as variáveis do sistema. Clique no ícone  para ocultar a variável do sistema.
para ocultar a variável do sistema.
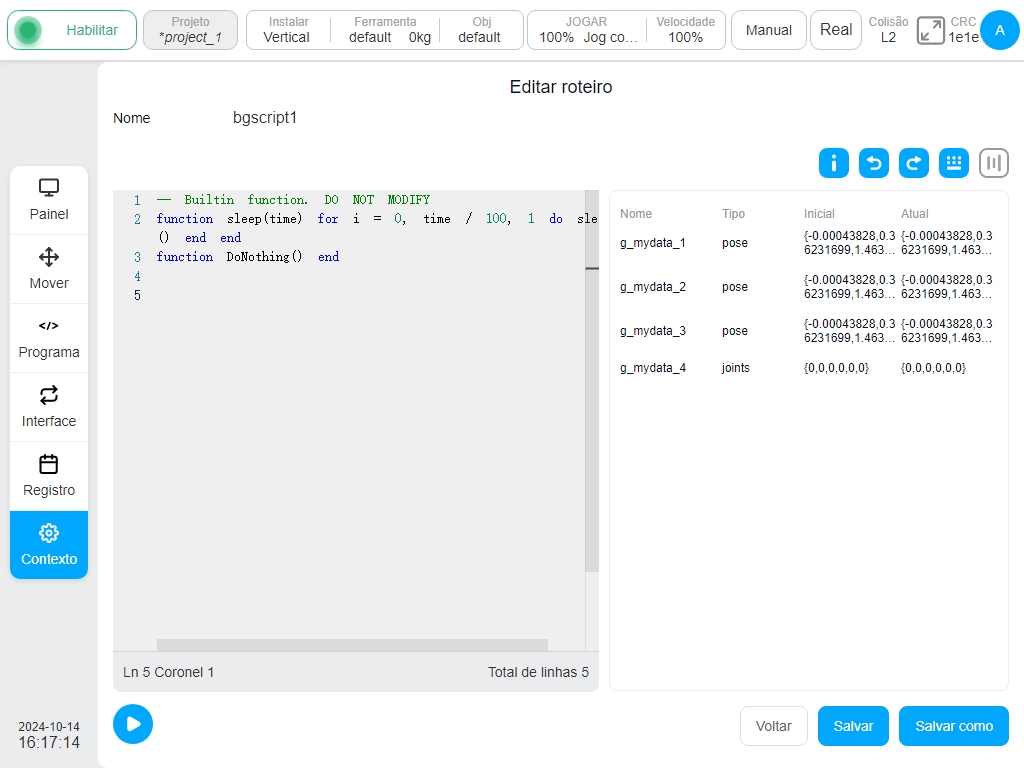
Depois de editar o script de fundo não atribuído, clique no ícone «Guardar» no canto inferior direito para guardar o script de fundo atual. Ao regressar à página de gestão de scripts de contexto, são apresentados todos os scripts de contexto criados. Também é possível guardar o script de fundo como uma cópia, clicando no botão «Guardar como». Clique no botão «Executar» com o ícone  , todos os scripts de contexto criados começam a ser executados e o estado de execução dos scripts de contexto é apresentado com
, todos os scripts de contexto criados começam a ser executados e o estado de execução dos scripts de contexto é apresentado com  .
.
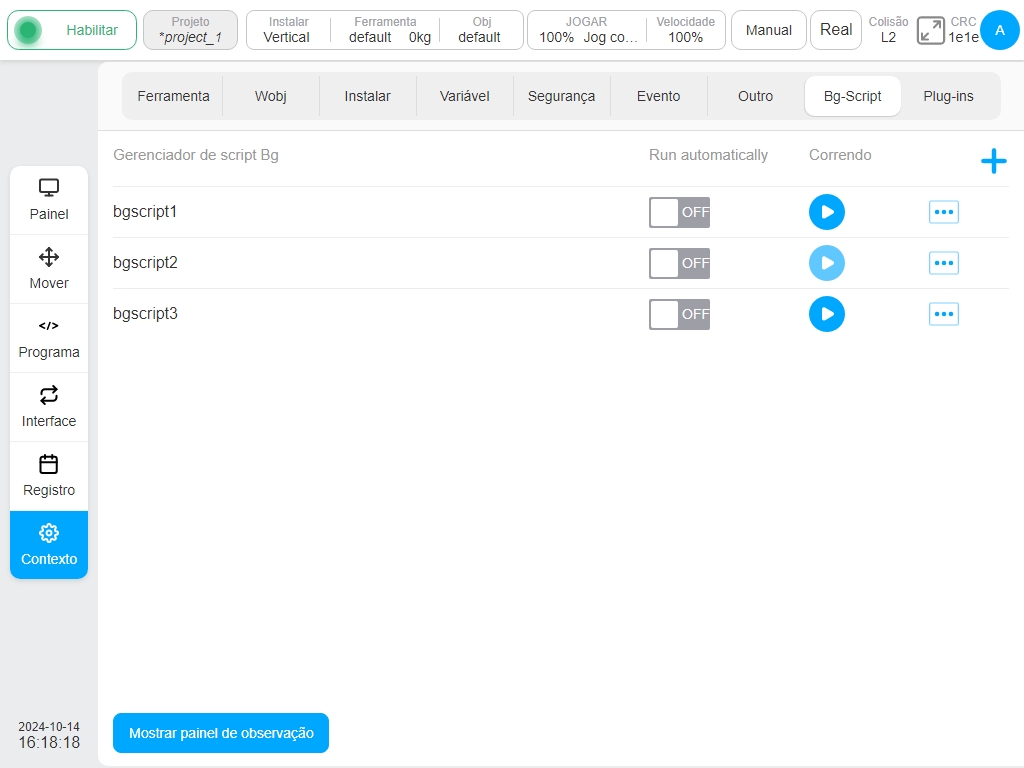
A janela flutuante, que mostra todos os scripts de fundo em execução, pode ser activada clicando na janela «Mostrar em execução» no canto inferior esquerdo. Por exemplo:
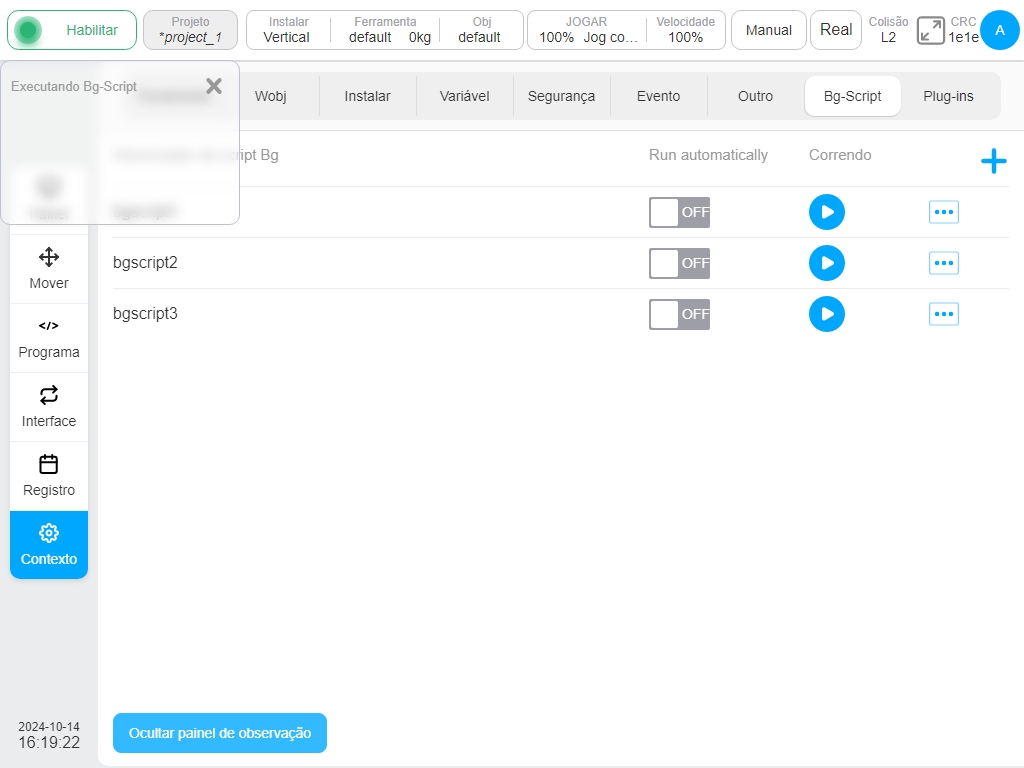
Para editar os scripts de fundo existentes, clique no ícone  e, em seguida, entre novamente na interface de edição. Se clicar no ícone
e, em seguida, entre novamente na interface de edição. Se clicar no ícone  à direita do nome do script de fundo, o script de fundo correspondente será eliminado.
à direita do nome do script de fundo, o script de fundo correspondente será eliminado.
Cuidado
No final de cada script em segundo plano e o ciclo «while» existe em todos os scripts em segundo plano, é necessário adicionar o script «Sleep» para garantir que o script em segundo plano não provoca uma sobrecarga do sistema de controlo, o que levaria o sistema de controlo do robô a lançar um erro inesperado.
Cuidado
Todos os scripts relacionados com o controlo de movimentos do robô não podem ser adicionados ao script de fundo