Barra de estado#
A barra de estado do cabeçalho da interface é apresentada na figura.

Indicador do estado das juntas:
Para o estado inicial não ligado do robô, a luz indicadora é vermelha; para o estado ligado e não ativado do robô, a luz indicadora é laranja; e para o estado ativado do robô, a luz indicadora é verde. A cor deste indicador é consistente com a cor do indicador de estado da articulação na interface de arranque.
Área de visualização do estado:
Esta área apresenta três tipos de informação: estado de segurança, estado do programa e estado do robot.
O estado de segurança é apresentado: Modo de redução, Modo de recuperação, Configuração dos parâmetros de segurança, Atualização do firmware da placa de segurança, Stop0, Stop1, Stop2, Erro da placa de segurança e Atualização do firmware do robô.
Os modelos de visualização do estado do programa são: paragem do programa, execução do programa, suspensão do programa, suspensão do programa, execução da tarefa;
Os modelos de visualização do estado do robô são: não ligado, não ativado, em espera, atualização do firmware.
Projeto:
É apresentado o nome do projeto atual. Clique no botão «Project» (Projeto) e será apresentada uma caixa pop-up com os botões «Project Management» (Gestão de projectos) e «Save Project» (Guardar projeto), como mostra a figura. Na secção de gestão de projectos, o utilizador pode criar, importar, exportar, restaurar, guardar projectos no computador local, fazer cópias de segurança de projectos na nuvem, eliminar projectos e modificar nomes de projectos.
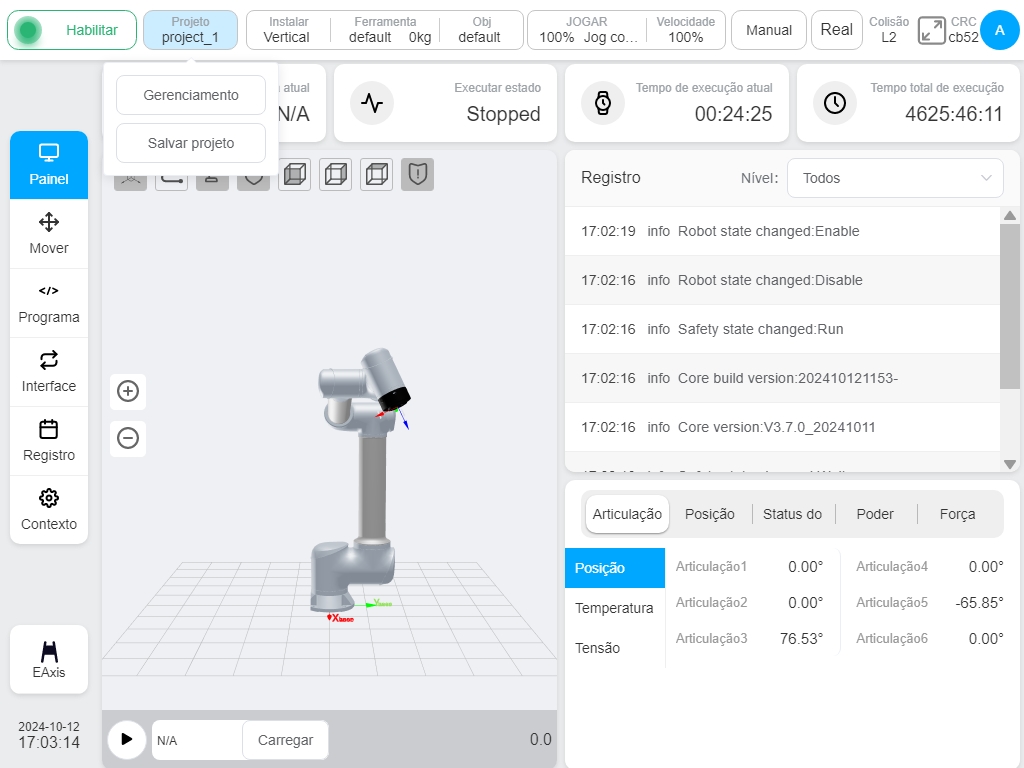
Instalação:
Apresenta a direção de instalação atual do robô e a descrição da posição de instalação. Clique na caixa de visualização «Instalar» para visualizar a direção de instalação do robô e a posição de instalação, como mostra a figura.
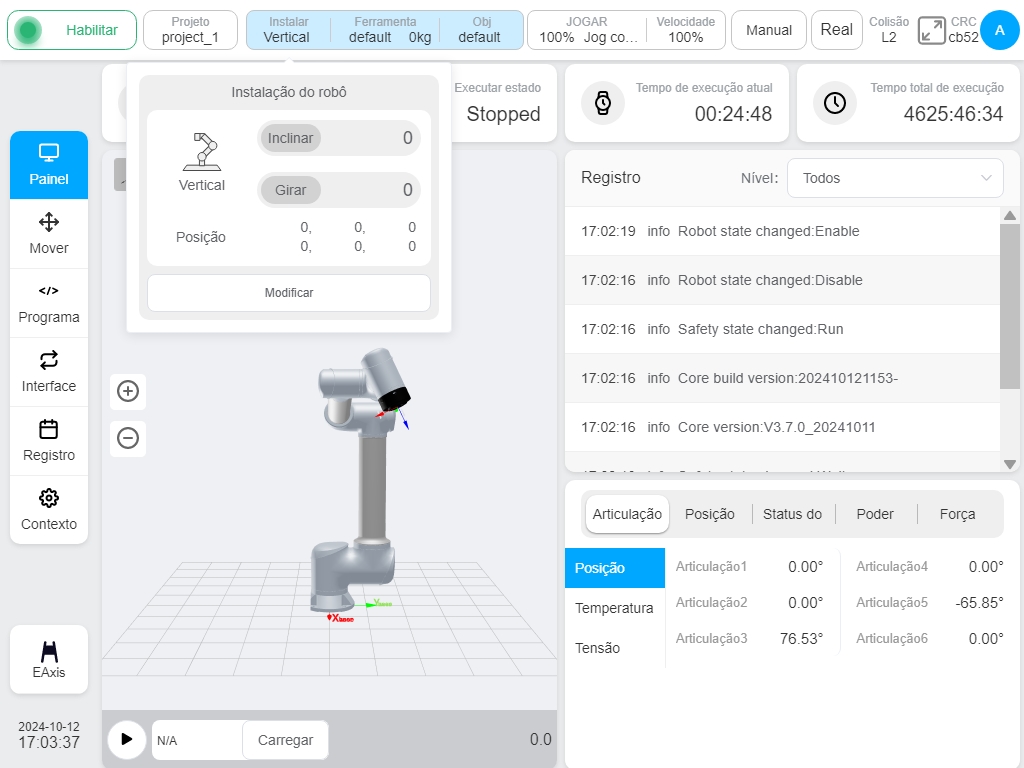
Clique no botão «Modificar» para aceder à subpágina de definição da instalação na interface de definições, como mostra a figura. O utilizador pode definir a interface de instalação do robô nesta página.
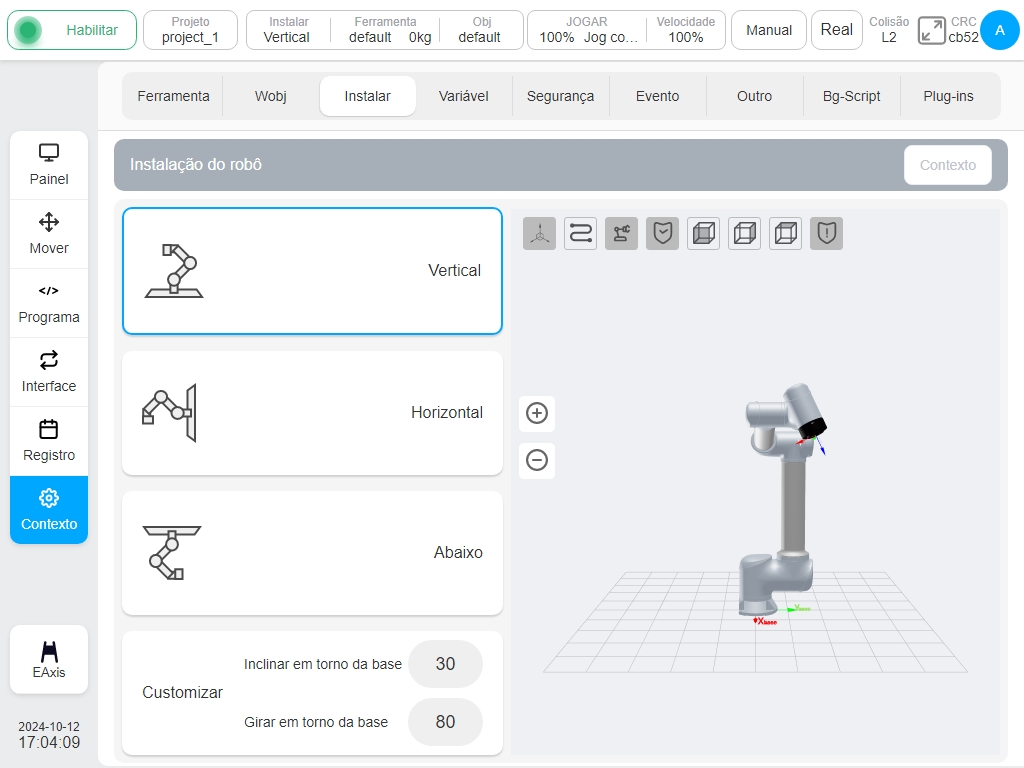
Ferramentas:
Apresenta o nome do sistema de coordenadas da ferramenta atual do robô e a massa da carga. Clicar na caixa de visualização «Tools» e é apresentada uma caixa pop-up com a informação relevante do sistema de coordenadas da ferramenta do robô, como mostra a figura. Clicar no botão «Modificar» para aceder à subpágina de definições da ferramenta na interface de definições, à semelhança do que foi feito acima para aceder à interface de definições da instalação.
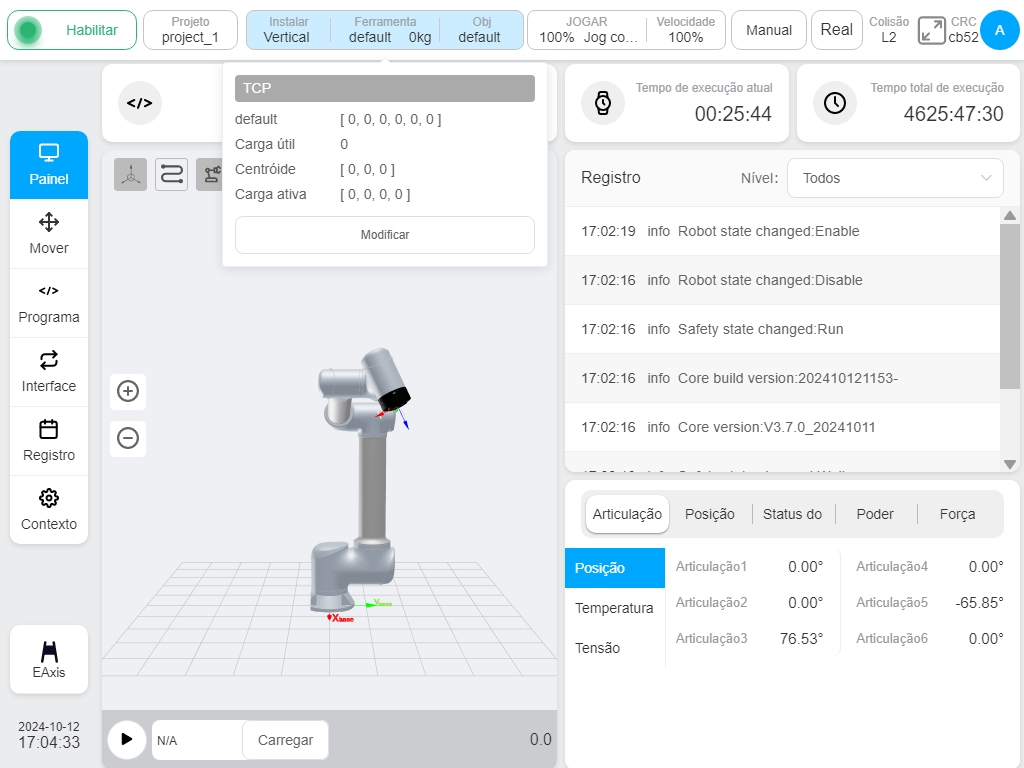
Peça de trabalho:
Apresenta o nome do atual sistema de coordenadas da peça de trabalho do robô. Clicar na caixa de visualização «Peça de trabalho» para visualizar a informação do sistema de coordenadas da peça de trabalho do robot, como mostra a figura. Clicar no botão «Modificar» para aceder à sub-página de configuração da peça de trabalho na interface de configuração, semelhante à anterior para aceder à interface de configuração da instalação.
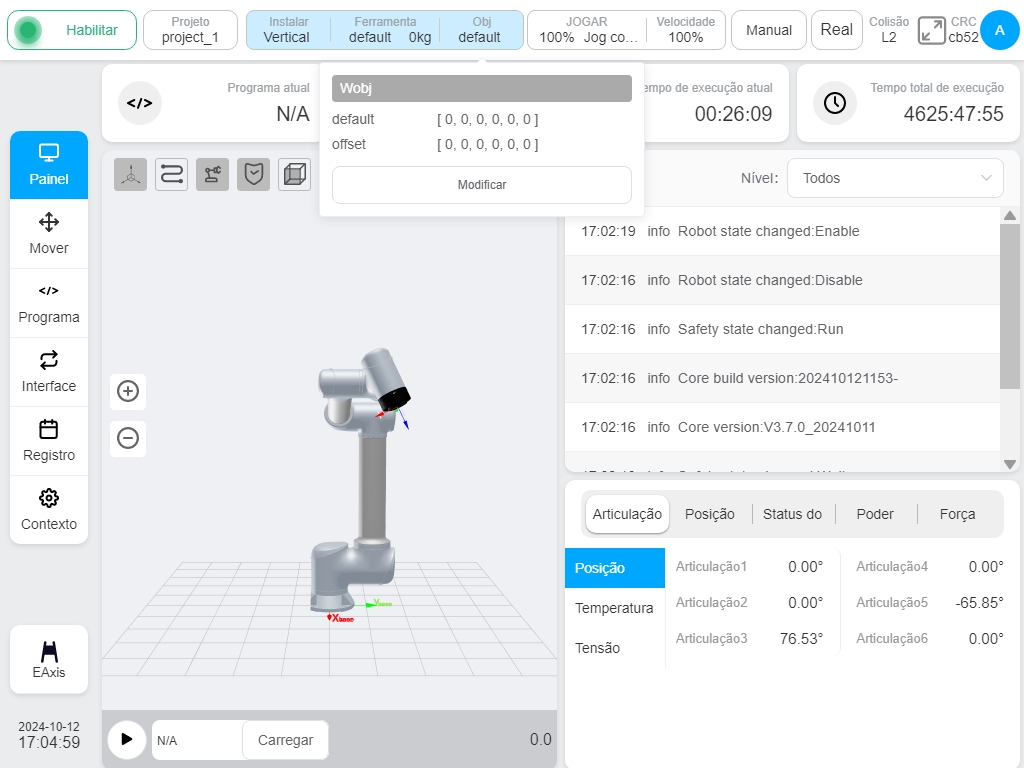
Velocidade/Tipo de JOG:
Apresenta a percentagem da velocidade atual do JOG do robô. Clique na caixa de visualização do JOG para apresentar o cursor de ajuste da velocidade do JOG e o botão de seleção do tipo de JOG para ajustar a velocidade do JOG ou a entrada manual e para alternar entre JOG espacial ou JOG de articulação. Nota: Apenas afecta a velocidade do JOG do robô neste arranque, e o próximo arranque falha. Se for necessário alterar a velocidade do JOG em cada arranque, definir a velocidade do JOG predefinida em «Definições» – «Outras definições» – «Definições de arranque».

Velocidade global:
Apresenta a percentagem da velocidade global atual do robô. Clique na caixa de visualização Velocidade para visualizar o controlo deslizante de ajuste da velocidade. Pode ajustar a velocidade global ou introduzi-la manualmente. Nota: Apenas a velocidade global do robô neste arranque é afetada, e falhará no arranque seguinte. Se precisares de alterar a velocidade global em cada arranque, define a velocidade global predefinida em «Definições» – «Outras definições» – «Definições de arranque».
Modo de funcionamento:
Visualizar o modo de funcionamento do robot, modo manual e modo automático. Clicar na caixa de visualização e é apresentada uma caixa pop-up com os botões «Modo manual» e «Modo automático». Clicar nos botões correspondentes para mudar o modo de funcionamento. Quando o utilizador alterna entre o modo manual e o modo automático, tem de introduzir a palavra-passe de início de sessão atual. Depois de introduzir a palavra-passe correta, o modo pode ser comutado. Quando o sinal de comutação de modo de hardware físico está ativado, o botão de comutação de modo na interface é inválido.
Máquina verdadeira:
Alternar entre os modos real e de simulação. O modo de simulação só pode ser definido quando o robô está no modo de espera ativado e o programa está parado.
Deteção de colisão:
A deteção de colisão apresenta o estado atual das definições de deteção de colisão, bem como o nível de segurança. Consulte a Secção 6.3.2 para obter mais informações sobre as definições do nível de segurança.
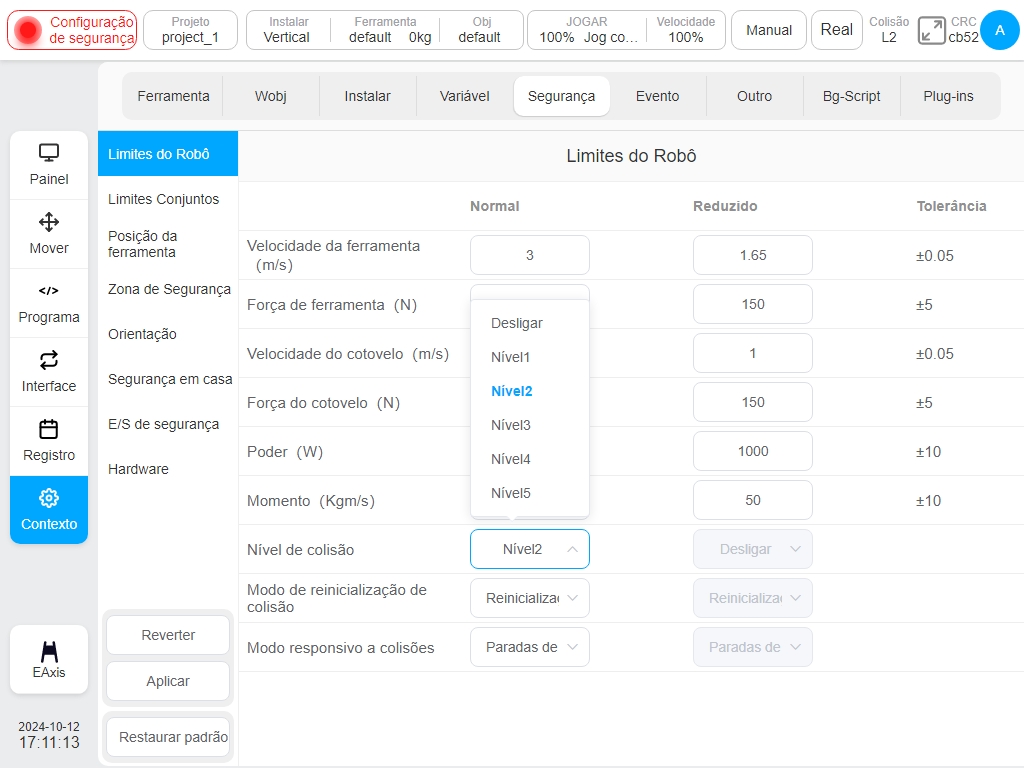
Código do controlo de segurança:
É apresentado o código de verificação de segurança. Clique na área de verificação de segurança e é apresentada a página de verificação de segurança, como mostra a figura. Esta interface apresenta os parâmetros de configuração de segurança definidos na subpágina Definições de segurança da interface de definições. Para fechar a página, clique em Fechar, na parte inferior da página de verificação de segurança, ou na cruz no canto superior direito da página.
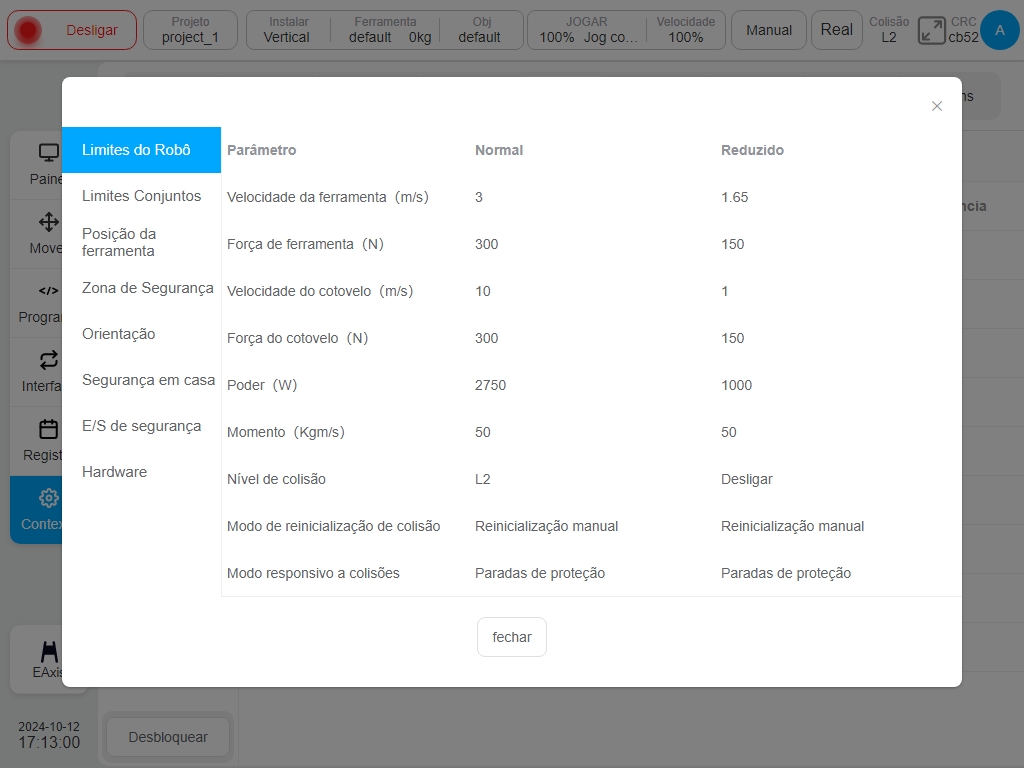
Imagem de perfil do utilizador:
Apresenta a letra maiúscula do nome de utilizador de início de sessão. Clique na imagem do perfil do utilizador para visualizar a caixa pop-up, como mostra a figura. Estes botões incluem Alterar palavra-passe (apresentado para utilizadores que não sejam admin), Definições do sistema, Gestão de contas (apresentado apenas para utilizadores com direitos de administrador), Acerca de, Ajuda, Terminar sessão, Encerrar e Reiniciar.
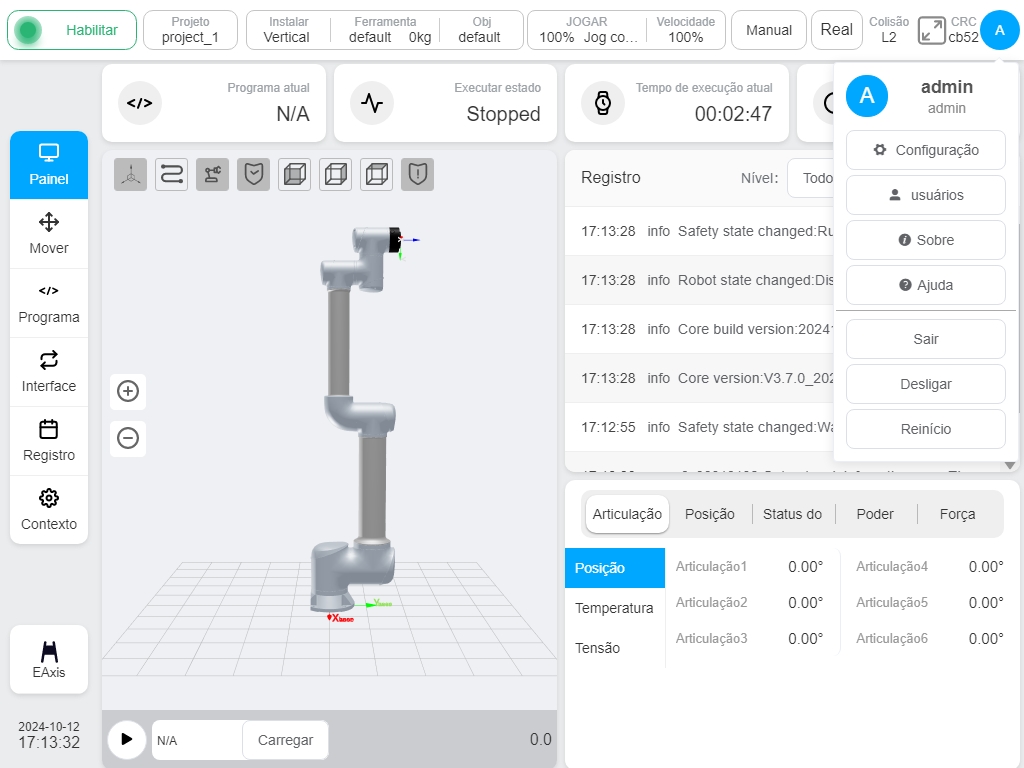
Clique no botão «Ajuda» e aparecerá uma janela «Documento de ajuda», que pode ser utilizada para consultar o código de erro.